リボンの表示・非表示を切り替える
エクセルなど、microsoftのオフィスソフトで使われているリボンメニューですが、場所をとるから邪魔という人がいたり、急に無くなったのでまた表示させてほしいという人がいたり、要はリボンの表示・非表示の切り替え方についてをたまに質問されるので、まとめました。
office 2016の環境で紹介していきますが、バージョンが違う場合でもそこまで大きな違いはないでしょうから、なんとかなるはずです。
そもそもリボンメニューってどれ
太いメニューバーをまとめてリボンメニューといいます。

よく使う機能などを常に表示させられるので、便利といえば便利ですが、ノートパソコンのように小さい画面でオフィスソフトを使う場合、邪魔に感じる人も多いです。
僕は常駐派閥。
このリボンの表示・非表示の切り替え方は4種類あるので、使いやすい、覚えやすいやり方でどうぞ。
ウィンドウ右上で切替
ウィンドウの右上(最小化・最大化・閉じるの並び)に切り替えるボタンがあるので、それを使います。
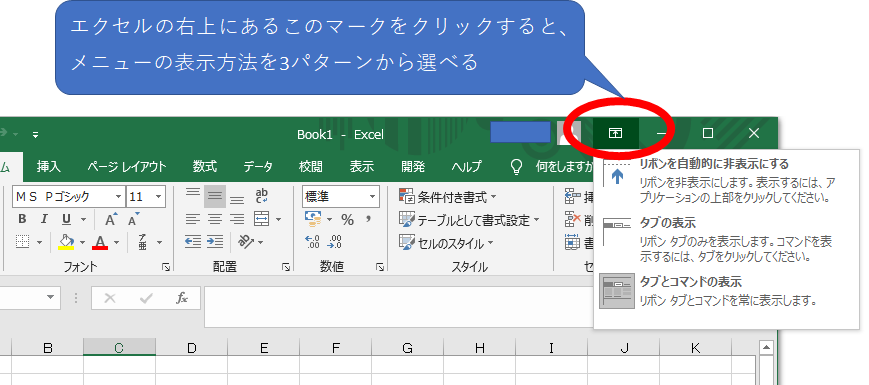
タブとコマンドの表示
細い部分(タブ)と、太い部分(コマンド)を常に表示させます。
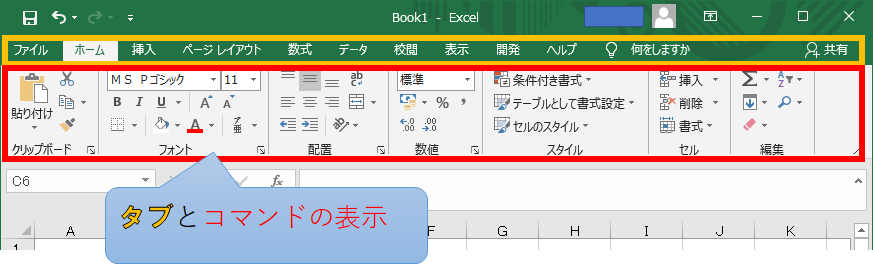
初期の状態ですね、基本はこのままでいいと思ってます。
タブの表示
タブ(細い部分)のみを表示させます。
タブメニューからファイルやホームなど選ぶと、それに関連したコマンドが下に表示されます。
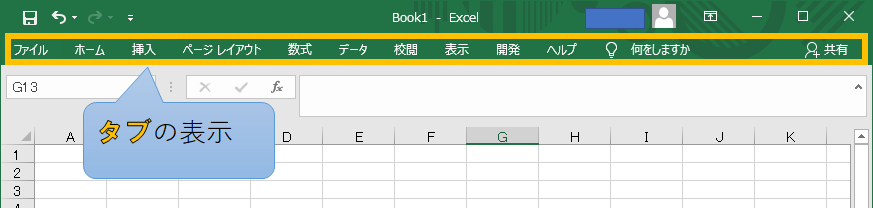
ノートパソコンなどの小さな画面で作業するときに便利なモードです。
リボンを自動的に非表示にする
メニューらしきものをすべて隠します。
ただし、ウィンドウが強制的に最大化されます。
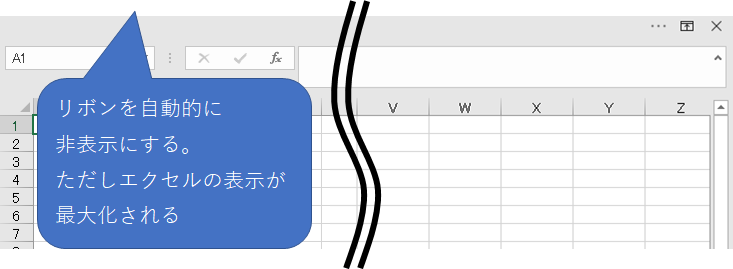
個人的には一番使わないモードですね。
少しでも画面いっぱいに表を表示させたい時には使えますが、そんなに出番ある?
コマンドの隅にあるボタンを使う
太いメニューの右端のほうにあるボタンを使います。
オフィス2010と2016でも少しボタンの場所が違いますが、だいたいこのあたりです。
リボンを折りたたむ
タブとコマンドの表示から、タブの表示へ切り替えます。
上向き矢印のボタンを押すだけです。
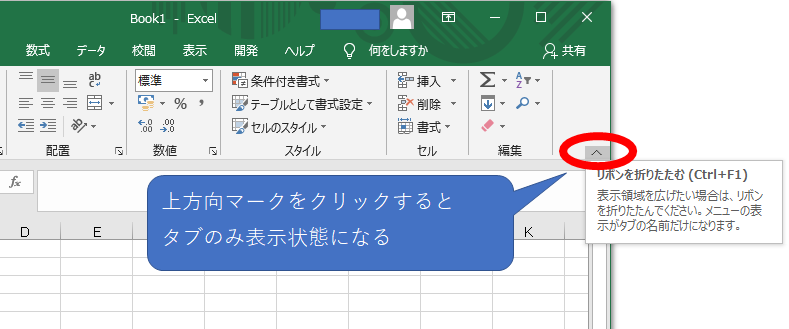
コマンドを常駐させる
タブの表示から、タブとコマンドの表示へ切り替えます。
適当なタブメニューを選択して、下にコマンドを表示させてから、画鋲マーク(ピン止めマーク)をクリックすると、コマンドの表示が固定されます。
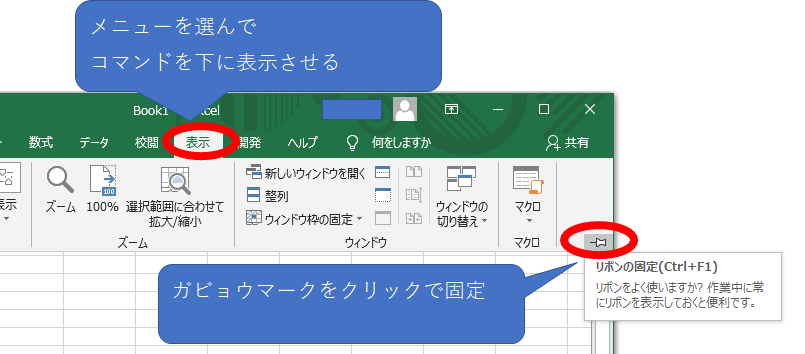
タブメニューをダブルクリック
たぶんこれが一番シンプルだと思います。
タブメニューにある、ホームとか表示とかの部分をダブルクリックするだけで、表示・非表示の切り替えができます。
色々ボタン押せだのなんだの紹介してきましたが、これでいいっす。(本音)
ショートカットキー
Ctrl+F1で、タブとコマンドの表示←→タブの表示を切り替える事ができます。
覚えてしまえばこれが一番楽ですが、頻繁に使う機能ではないでしょうから、わざわざ覚えなくても・・・という気もします。
ただ、いざという時にパっとショートカットキーで対応できると、気分はいいです。
まとめ
以上、4パターンによる切替方法でした。
なんかの拍子にコマンド部分が非表示になって慌てる人が多い印象を受けます。
おそらく、ダブルクリックで非表示にしてしまった事に気づかないというケースが多いじゃないかと。
ただ予備知識なしの状態で急にこの手の質問をされると、切替ボタンが小さくて目立たないこともあって戸惑うかと思いますので、頭の片隅にでも覚えておいてはどうでしょう。


コメント