印刷時に2ページ目以降のタイトル行の下の2重線が印刷されない
といっても、どう言う事なのかよくわからないですよね。
なのでまず、どういう時に起きる現象の事なのか、そこから進めていきましょう。
どういう事なの?
とにかく、どういう時に起きる現象の事を言ってるのかを伝えるところからですよね。
整理するとこういう事です。
・ページ設定の印刷タイトル行を使っている
・タイトル行の下に2重線(2重罫線)を使っている
・2ページ以上を印刷する
・1ページ目は問題ない
・2ぺージ目以降のタイトル行の下が2重線にならない
現場を画像で見てみましょう。
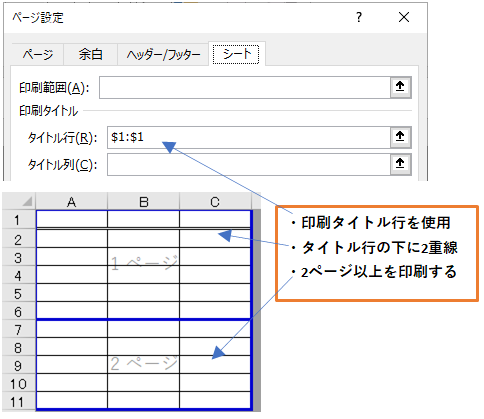
この状態で印刷しようとすると
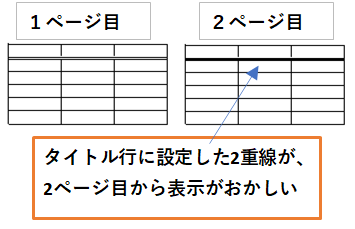
このように、2重線ではなく、太い1本の線になってしまいます。
罫線の引き方によって差はでるものの、このパターンがほとんどかと。
なぜこうなるの?
細かくいこうとすると少し複雑なので、簡単に。
まず、印刷しようとしている表はコレ。
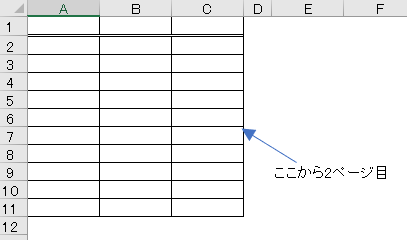
そして2ページ目がどういう動きで印刷されてるのかというと・・・
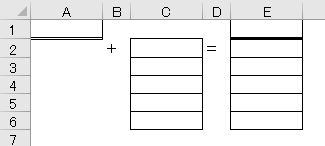
おわかりいただけただろうか。
ちょっと拡大してみましょう。

おまえ、いや、え、おま、
お前えええええええ!
というのが、私がこの事を初めて理解した時の気持ちでした。
そう、2重線の隙間を、表の上側の罫線が塗りつぶして、太い線になってしまっているんです。
・・・ほんとか?
そんなくだらない理由なわけがないだろ・・・そうだろ・・・?
と、思われた方のために、追加の実験をしてみました。
タイトル行の下に黒の二重線、それ以外を赤の罫線にしてみます。
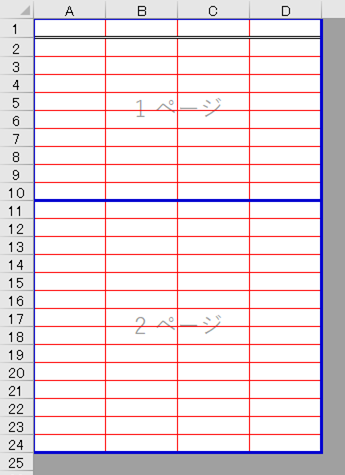
もし二重線の隙間を、次のページの罫線が埋めてしまってるのであれば、二重線の隙間が赤くなるはず。
さあ、いざ印刷プレビュー!
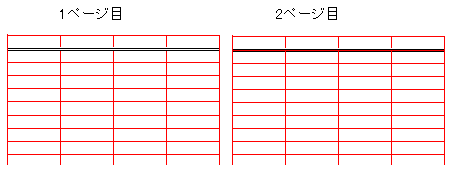
隙間、赤い。
つまり、そういうこと。
じゃあ、どうすれば・・・
まず一番のオススメはコチラ。
タイトル行の下側に
2重線を使わない!
そこをなんとか
とはいえ、どうしても2重線使いたい時、ありますよね。
そこで出番になるのがそう、ちからわざ!
こんなやり方まったくスマートじゃないし、編集するときに支障もでるだろうし、やるべきではないと、わかってる、わかってるけど・・・ッッ!
という方法なので、できるだけやめましょう。
やり方は2パターンあり、罫線の引き方を工夫する(格子を使わない)方法と、タイトル行と表本体の間に1行追加して疑似的に2重線を作る方法があります。
格子を使わない
この状態からスタートします。

考え方
まず、何が悪いのかを整理すると、この足し算が成立している状況なんですね。

ではどうすれば解決できるのかというと、下図の状況を作ってあげればよいのです。
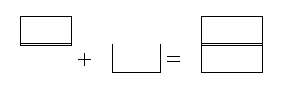
これをするためには、罫線の引き方、特に順番を意識しながら線を引けば、なんとかできます。
罫線を消す
罫線を引く順番が大事なので、まずは思い切って、いったん線を全部消しましょう。
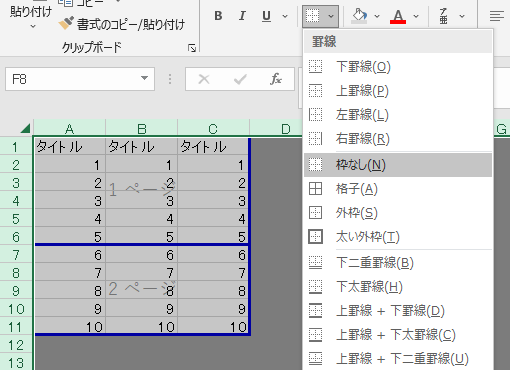
1行目だけ罫線を設定する
タイトル行だけを選択し、右クリックでメニューを開き、セルの書式設定を選択します。
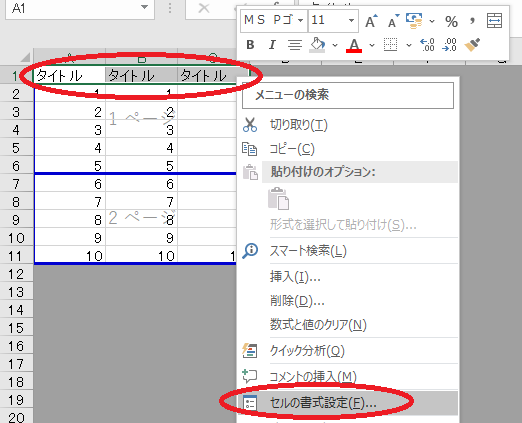
ここで、格子状ではなく、上だけ罫線を引かないように設定します。
山の字になる感じですね。
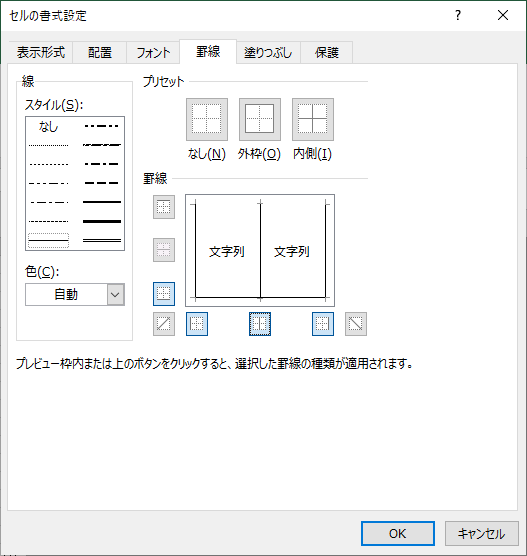
コピーして書式貼り付け
罫線を設定したタイトル行をコピーします。
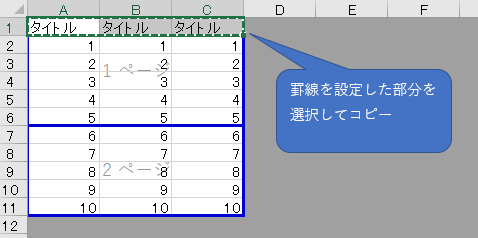
そのまま今度は、罫線を設定したい部分を範囲選択し、右クリックでメニューを開いて、形式を選択して貼り付けを選び、書式のみを貼り付けます。
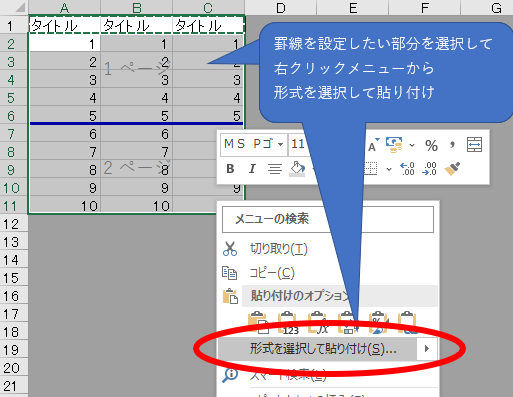
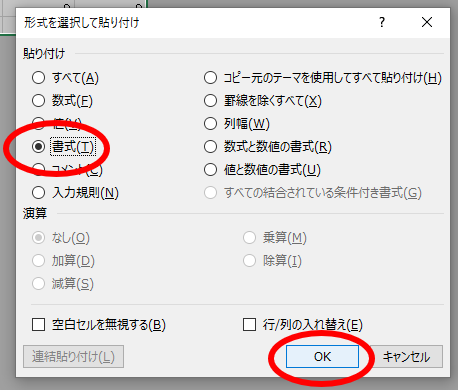
この時、フォントサイズなどの書式情報もコピーされてしまいますので、タイトルと表内容でフォントを分けたい場合は、後から調整してください。
タイトル行の書式を設定
再びタイトル部分のみを選択して、書式設定から罫線を引きます。
今度は上にも罫線を引き、下に二重線を引きます。

完成
印刷プレビューで確認してみると、1ページはもちろん、2ページ目もタイトル行の下がちゃんと二重線で印刷されるようになりました。
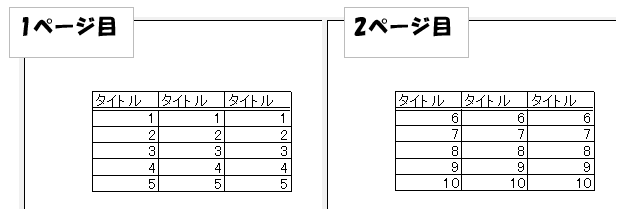
メリット・デメリット
パッと見た感じ何もデメリットが無いように思えますが、上罫線が無い状態を維持するのって、けっこう難しくてですね、気づいたらいつの間にか、また二重線じゃなくて太線になってしまうなんて事がよく起きます。
その時はまた、この手順で罫線を引いていけば良いのですが、まあ面倒くさいですよね。
ただ、この後に紹介する疑似的な2重線を作る場合と比べれば、普段と同じように表の操作ができます。
疑似的に2重線を作る
今回もまたこの状態からスタートします。

行を挿入
2重線をやめて1本線の罫線に変更。
そしてタイトル行と表本体の間に、1行空欄行を挿入します。
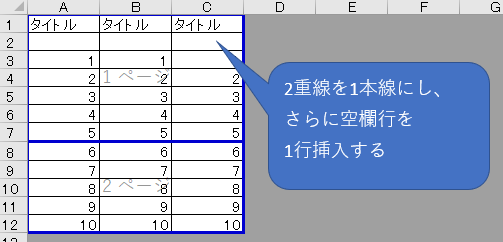
空欄行の縦線を消す
最終的に綺麗な二重線に仕上げるために、先ほど挿入した空欄行から縦の区切り線を消します。
外側の罫線は残したままで大丈夫です、あくまでも表の内側の線だけ消しましょう。
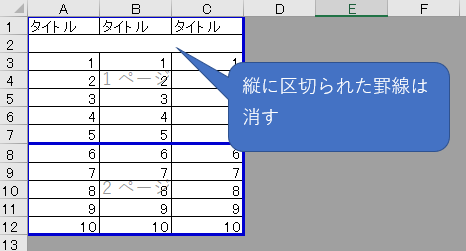
タイトル行を再設定
タイトル行を設定しなおします。
先ほど挿入した空欄行である、2行目までを含めてタイトル行にしてください。
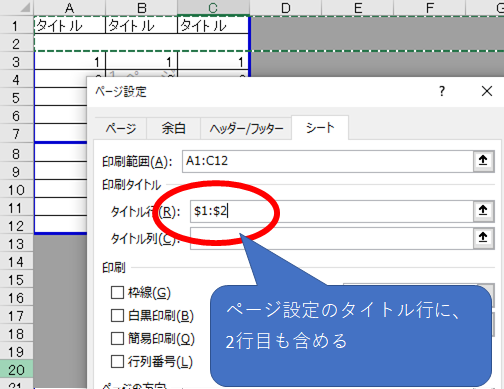
挿入した空欄行の高さを調整
挿入した空欄行をまるごと選択し、右クリックのメニューから行の高さを選択します。
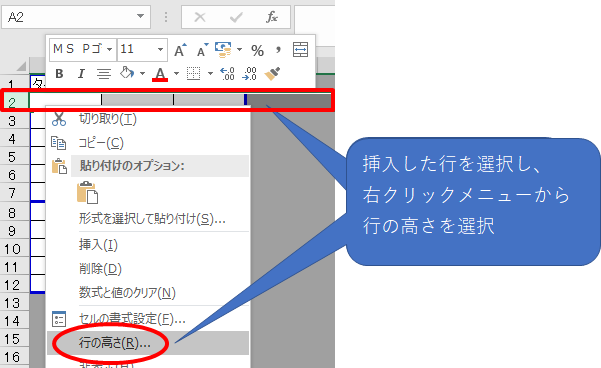
高さは2にします。
あくまでも目安ですので、環境や好みに合わせて調整してください。
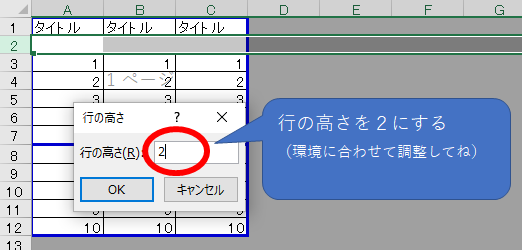
完成
どう見ても綺麗なただの二重線が完成しました。
そう、見た目だけはね。(重要)
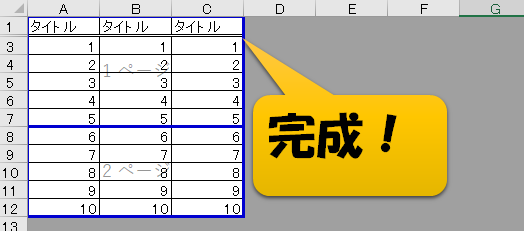
メリット・デメリット
2行目の状態さえ維持していれば良いので、タイトル行の二重線設定はなかなか崩れません。
ですが、空欄行を挟んでいる状態ですので、ちょっとフィルターが使いにくいなどの問題が潜んでます。
まとめ
タイトル行に2重線は使わないほうがいい。

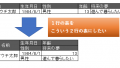
コメント