内容は少ないのにファイルサイズがなぜか大きい
データの内容は少ないわりに、ファイルサイズがやたらと大きい時ありますよね。
たとえば、10行5列くらいのエクセルファイルのくせに、ファイルサイズが1メガ以上だったり。
今回はそれを見抜く方法と、対処までを紹介していきます。
どういう事象なのか
どういう事なのか、順を追ってみてみましょう。
たとえば、これくらいのちょっとしたエクセルファイルの場合、ファイルサイズは何キロバイトになるでしょうか。
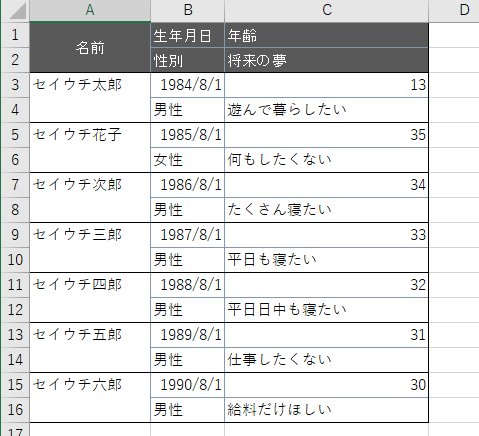
答えは、たったの13キロバイトです。
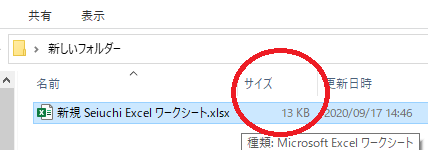
16行で3列に、ちょっとした書式情報もってる程度ですから、こんなもんですよね。
ですが、データは同じ内容なのに、ファイルサイズが非常に大きくなってしまう事があります。
そう、このように。
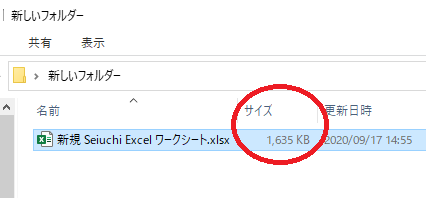
表はそのままなのに、ファイルサイズが1.6メガバイトに急増!
何があったのかとファイルを開いて確認してみても、表はそのままだし、余計なデータも見当たらない。
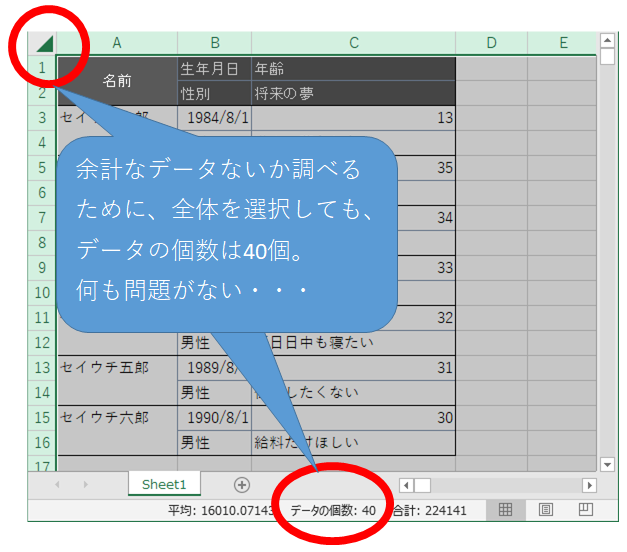
どうして・・・
理由は様々、答えは1つ
私がよく見かけるのは、深い場所に書式データだけ記憶してしまってる場合。
理由は本当にさまざまで、書式データである事もあれば、なぞの図形データが作られてしまっていたり。
要するに、作業中になんかしらの拍子にできてしまったゴミデータが原因ということです。
どうやって見つけるの?
4つあります。
すぐできるのは、スクロールバーのチェック。
データが少ないのにスクロールバーのつまみが小さくなっていたら要注意です。
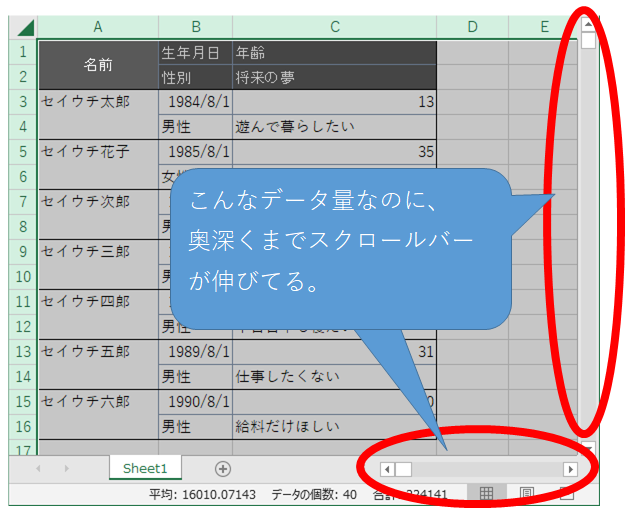
次に、Ctrl+End(Ctrlを押しながらEndを押す)で、最終行列までジャンプしてみるという方法。
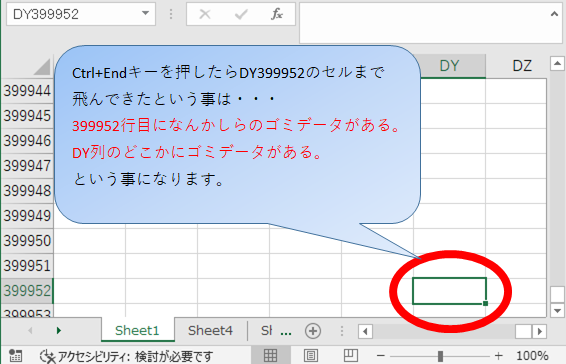
3つ目は、目に見えないオブジェクトが大量生産されていないかをチェックする方法です。
図形がある表に対して、コピー貼り付け行削除などを繰り返すと、目に見えないオブジェクトデータが大量生産されてしまう事があります。
この場合、スクロールバーを見ても、Ctrl+Endを押しても見つける事ができません。
なので、先の2チェックで異常が見つからなかった場合、最後にオブジェクトデータを疑ってみましょう。
メニューのホームタブを選ぶと、右の方に検索と選択というのがありますので、そこからオブジェクトの選択と表示を選んでください。
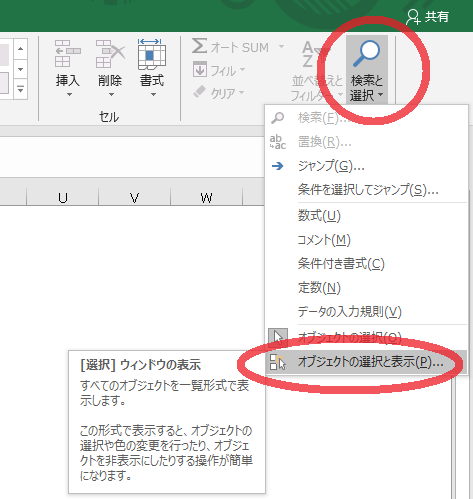
もし大量のゴミオブジェクトがあれば、こうなります。
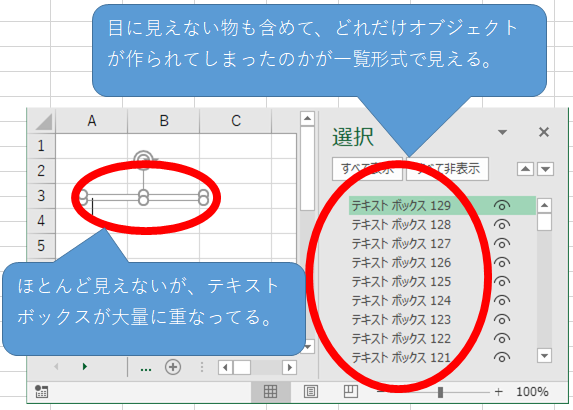
最後は、小さく見える画像が、実は大きい画像だった場合。
もともと大きいサイズの画像を、エクセル内で縮小したり、トリミングしていると、見た目のわりにファイルサイズが大きくなる場合があります。

これをチェックするには、まず画像を右クリックしてメニューを開きます。
そしてメニューから、サイズとプロパティを選択してください。
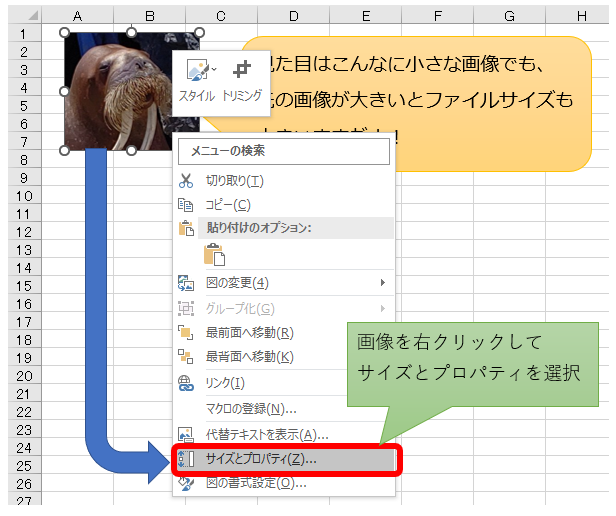
すると、右側にサイズに関する情報が出てくるので、各パラメータの数字に怪しい部分が無いかチェックしましょう。
例えば、高さと幅の大きさ(cm)が原型のサイズと大きく違う場合は、おそらく画像がトリミングされています。
ここでいうトリミングは、不要部分を切り捨てているのではなく、隠しているだけなので、非表示部分がいわゆるゴミデータ状態になっています。
また、倍率が100%未満になっている場合は、大きい画像を見た目だけ縮小しているので、使った画像そのものが、エクセルに使うには適切ではないゴミデータのようなものです。
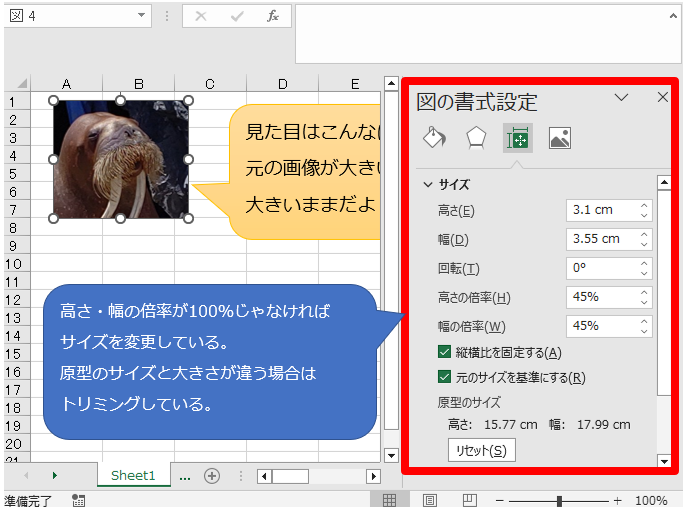
それぞれの対処
ゴミデータの種類によって対処が変わります。
スクロールバーと、Ctrl+Endでのチェックでゴミ発見の場合
スクロールバーと、Ctrl+Endでのチェックで異常が見つかった場合は、余計な行と列を削除して上書き保存すれば解決します。
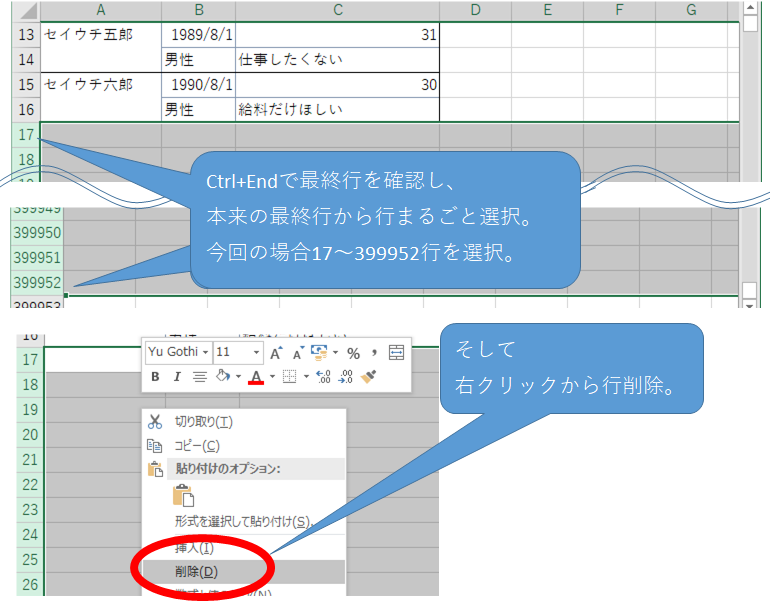
同じようなやり方で、列の方もゴミデータを消して、綺麗なってから保存してください。
この時、行・列削除をしたのにゴミデータが消えず、ファイル保存後にCtrl+Endで最終行を確認しても、まだ10万行目が表示されるという事象を確認しました。(残念ながら再現できませんでしたが、実際にありました)
どうも行の高さ0(非表示)が悪さをしていたみたいで、消したい行・列を選択した後、右クリック→行の高さ→5などに設定して、非表示行・列を表示させてから削除しましょう。
目視できる最終行より下が高さ0になってる場合は、マウスで行全体を選択した後、少し下にドラッグしてから、右クリック→行の高さを設定しましょう。
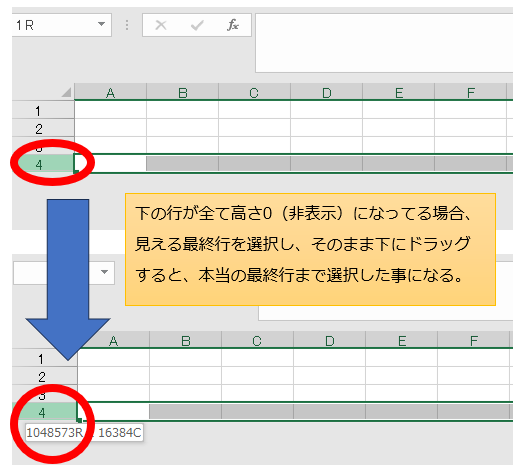
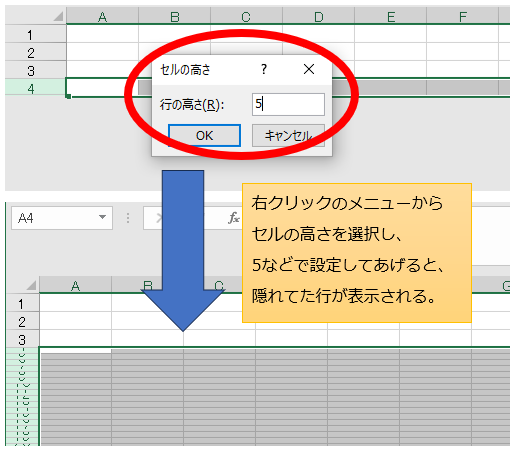
高さ0行(非表示)を再び見えるようにする方法として、右クリック→再表示でも良いのですが、今回私が実際に遭遇した画面では、再表示が機能しなかったので、行の高さ直接入力を紹介しました。
問題なく動くようであれば再表示でもOKです。
オブジェクトの選択と表示からゴミ図形を発見した場合
ゴミオブジェクトは、オブジェクトの一覧表から余計なオブジェクトをDeleteキーで削除して上書き保存すれば解決します。
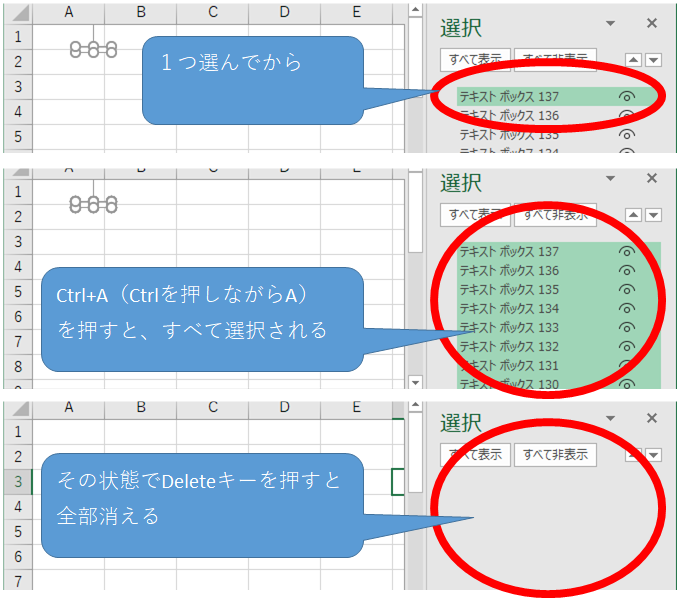
画像ファイルが大きかった場合
トリミングで隠した部分や、画像の縮小が原因だった場合は、図の圧縮をする事によって解決できます。
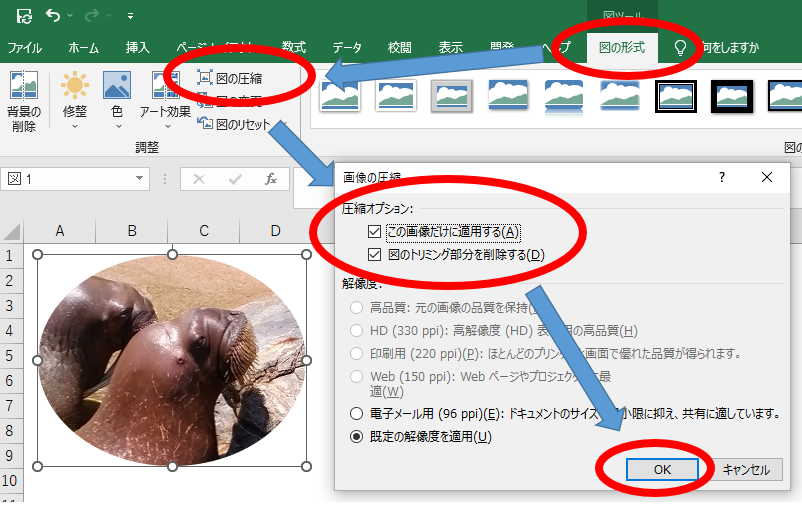
ただし、図の圧縮をするとトリミングで隠していた部分は削除されるため、切り抜く部分を少しずらしたい、縮小率を少し変更したいなどの調整ができなくなるので、注意しましょう。
縮小率については、できないというより、一度縮小して保存した画像を拡大する事になるので、画像が荒くなります。
そのため調整したい場合は、もう一度画像を読み込んで、綺麗な状態から再度編集する事になります。
ついでに画像のトリミングについての記事もありますので、ぜひご覧ください。

まとめ
大抵の場合は行列の削除で解決します。
次点でオブジェクトの削除ですかね、体感。
ほとんどの場合はこれで解決できます。
ですが、最近ではスマホで撮影した高解像度の画像をそのまま読み込んで、エクセル上で縮小しているというケースも増えてきているので、画像の圧縮も覚えておくと便利です。
ファイル形式が古い可能性も
内容が少ないのにファイルサイズが大きい原因とは違うのですが、ファイルサイズ繋がりということでxlsの可能性についてもお話しておきましょう。
エクセルファイルは今でこそxlsxやxlsmなどが主流となっていますが、昔はxlsという拡張子でした。
ファイルを保存する時に出てくる、ファイルの種類の一覧を開いてみると出てきます。
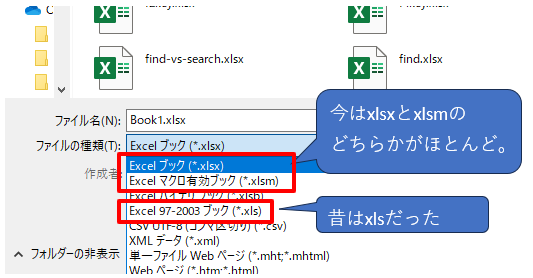
このファイル形式が違うことによって、ファイルサイズも変わってきまして、旧型式であるExcel 97-2003ブック(xls)で保存した場合の方が、ファイルサイズは大きくなると思っていいです。
どれくらい差が出るのかはファイルの内容次第になりますが、図形が多い場合より、単純にテキストデータ量が多い場合のほうが差が出やすい印象があります。
たとえば、このブログ用に作ってるエクセルファイルは画像が多くなるので、さほど差はありません。

ですが、テキストデータの塊みたいなデータの場合、倍以上の差が出ることもあります。

どちらで保存されてるかは、ファイル拡張子が表示されるように設定されていれば一目瞭然ですが、拡張子を隠している場合は、ファイルを選んで、右クリックからプロパティを開いてみると、ファイルの種類を見れば調べられます。
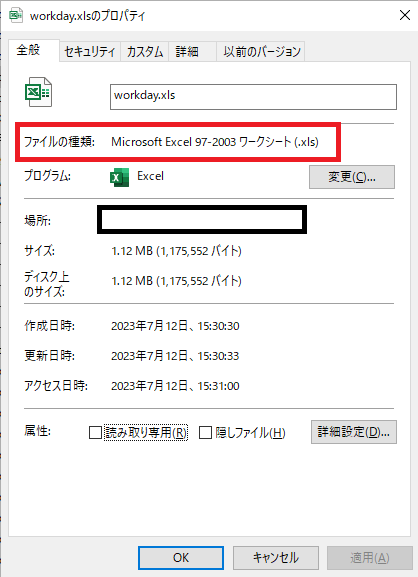


コメント