表の内容を視覚的に伝えるのに便利なのがグラフです。
その内、代表的なグラフと言えば棒グラフと円グラフがありますね。
今回は円グラフの内、一部の内訳を棒グラフで表示する、補助縦棒付き円グラフの使い方について書いていきます。
補助縦棒付き円グラフとは
まずは補助縦棒付き円グラフがどういうものか、実物を見ておきましょう。
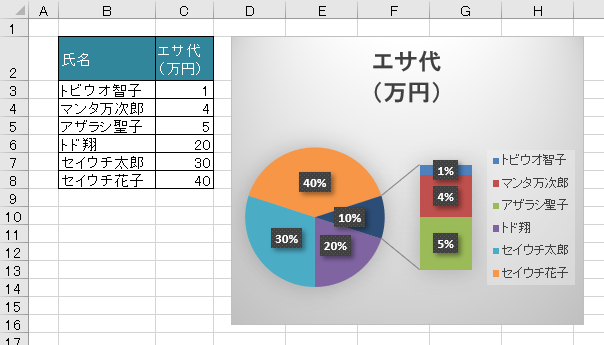
このように、本体となる円グラフの内、細かい部分を外の棒グラフに書き出す事ができるグラフです。
この例では、エサ代が10未満の場合、円グラフでは細かすぎるので、円グラフ上はまとめて10%とし、その内訳を外付けの棒グラフにしています。
実際にやってみましょう
補助縦棒付き円グラフがどういうものかイメージできたら、実際に使ってみましょう。
当記事では、とりあえずのグラフを作った後、棒グラフへの書き出し方を4パターンに分けて作り方を解説していきます。
とにかく一度グラフを作る
まずは補助縦棒付き円グラフをとりあえず作ってしまいましょう。
その後で細かい設定をしていきます。
手順は以下の通り。
- グラフにしたい表のどこかを選んでおく(今回はB2セルをアクティブにしてます)
- 挿入タブを選択
- 円グラフのマークの横の展開マーク(

- 補助縦棒付き円グラフを選択
- 選んでいた表をもとに自動でグラフが作成される
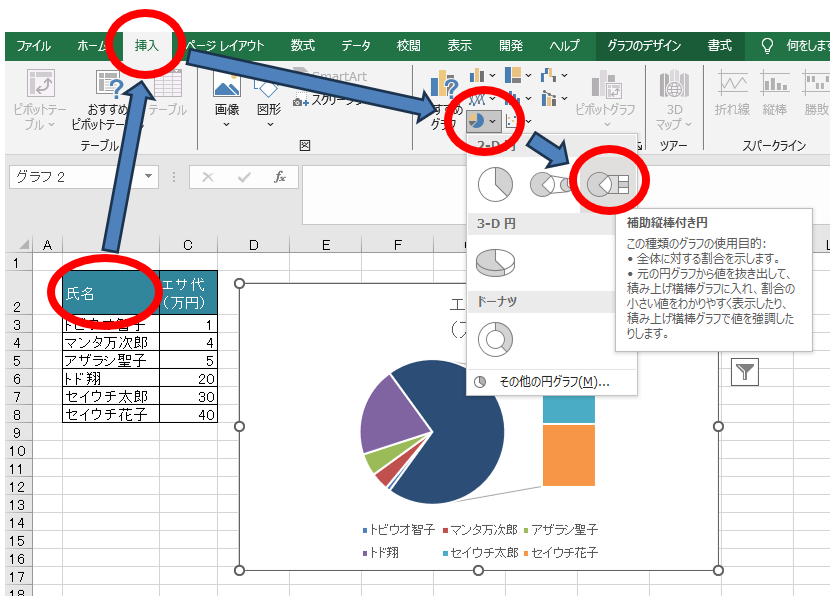
ここまできたら、あとは好みに合わせて設定を変更していくだけです。
ちなみに、何もないセルを選んだままグラフを作ると、真っ白な枠が作られます。
この場合は真っ白な枠を選択した後、グラフのデザイン、データ選択を選び、表を範囲してしましょう。(枠を右クリックからのデータの選択でもOK)
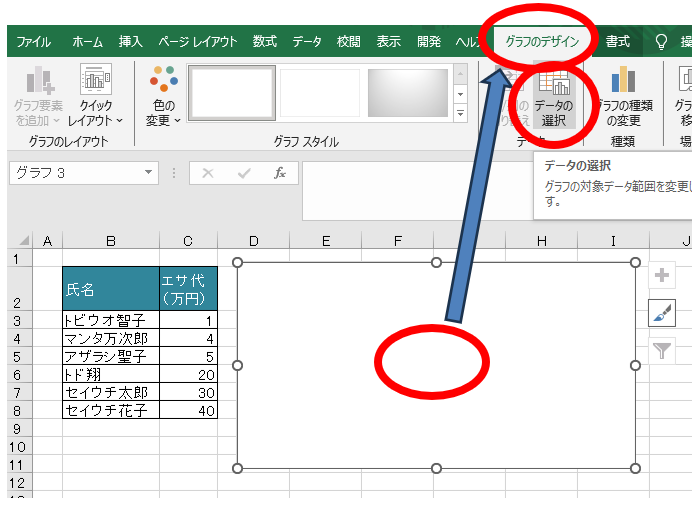
データの範囲は、今回の例の場合は =Sheet1!$B$2:$C$8 となります。
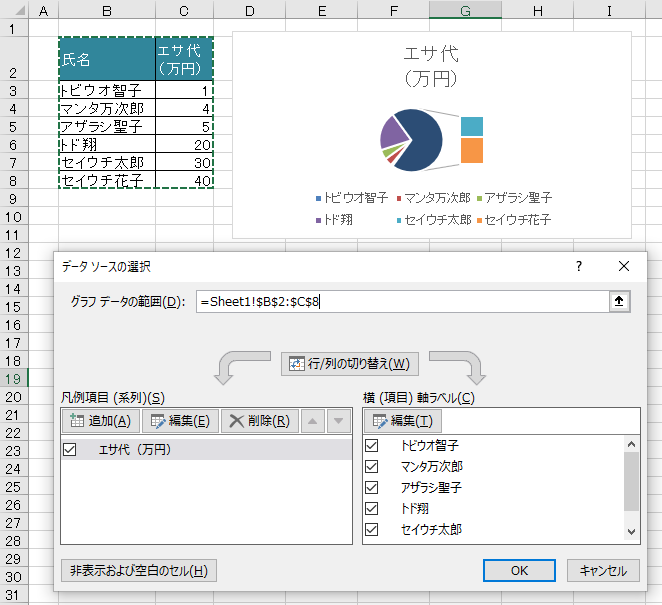
グラフを作ったら、設定画面を開く
とりあえずのグラフを作りましたら、次は棒グラフへ書き出す条件などを設定できる画面を表示させます。
円グラフ上を右クリックし、データ系列の書式設定を選びます。
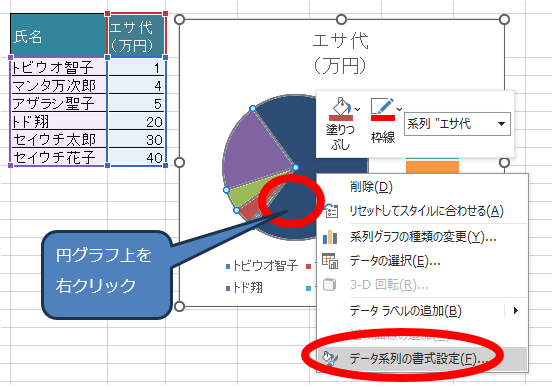
または、グラフのどこかを選択している状態で、タブのグラフツール・書式を選択、グラフ要素を系列にし、選択対象の書式設定を選択でもOK。
とにかく、画面の右側にデータ系列の書式設定が表示されれば成功です。
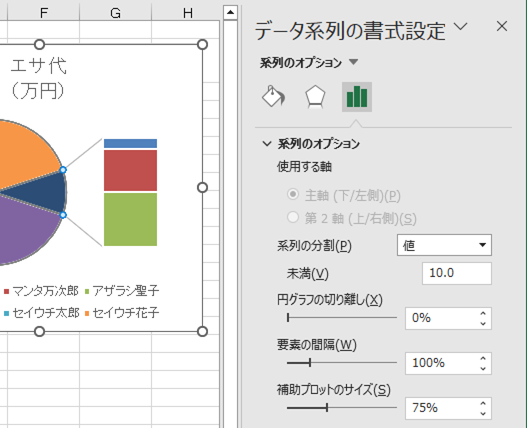
さて、ここからは棒グラフへ書き出す条件の設定についてを、4パターンに分けて解説していきます。
指定した値未満を棒グラフにする
まずは、指定値未満を棒グラフに書き出す方法。
今回は10未満の場合を外付けの棒グラフに書き出してみましょう。
やり方は、系列の分割を値にし、未満の値を10にするだけです。
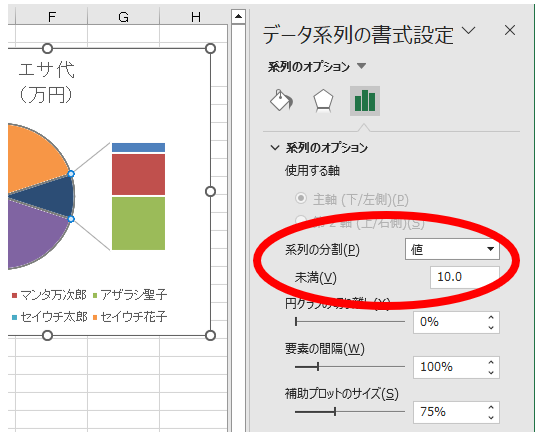
すると、10未満という条件が当てはまる、トビウオ智子、マンタ万次郎、アザラシ聖子の3名が、棒グラフへと切り分けられました。
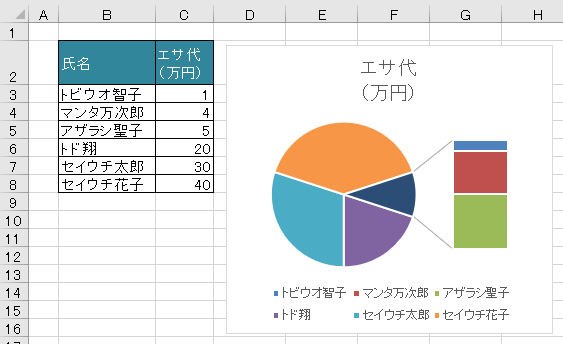
指定した割合(パーセント)未満を棒グラフにする
値指定の次は、割合指定について。
やり方は値指定と同じで、系列の分割をパーセント値にし、未満の値を指定するだけです。
同じ結果だとつまらないので、今回は5%未満を指定してみましょう。
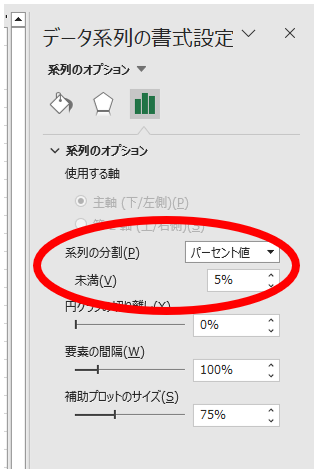
すると、全体の内5%未満にあたる、トビウオ智子(1%)と、マンタ万次郎(4%)のみが棒グラフに切り出されました。
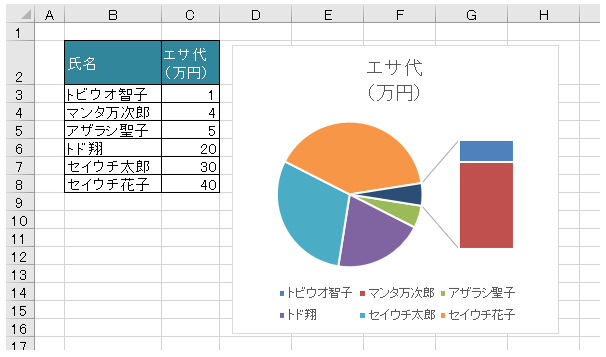
表の内、下○個目までを棒グラフにする
今度は少し変則的な指定方法、位置を使ってみます。
これは、グラフの元になる表の内、下から指定した位置のデータまでを棒グラフにするというものです。
今回は下2つ、セイウチ組のみを棒グラフにしてみましょう。
まずは系列の分割で位置を選び、補助ブロットの値を2にします。
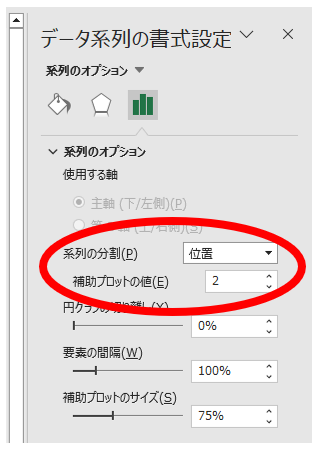
すると、表上の下2つまでが棒グラフに切り出されます。
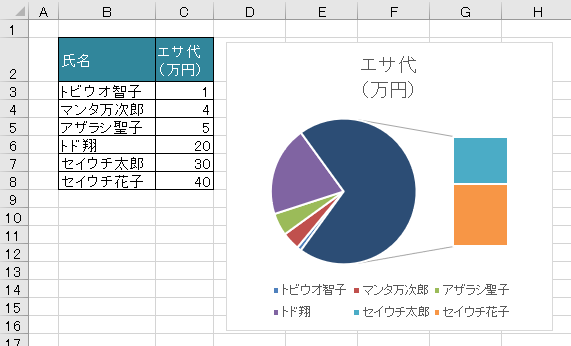
この方法は、先に表の並び順さえ調整しておけば、好きな部分のみを棒グラフに切り出せるので、今回のように数値は関係なしに、セイウチ組のみを切り出したいといった場合に便利です。
自分で選んだ部分だけを棒グラフにする
最後は最も自由度の高い、ユーザー設定について。
これは、棒グラフに切り出したい部分を、条件ではなく、自分で1つずつ選ぶ事ができる設定です。
まずは系列の分割でユーザー設定を選びます。
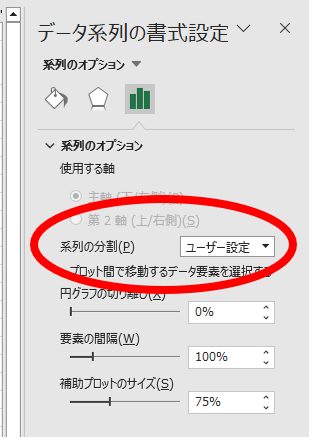
ここからは他の分割方法とやり方が異なり、グラフから好きな要素を選びます。
すると、書式設定のほうに要素のプロット先という項目が出てくるので、今選んでいる要素(下図ではセイウチ太郎の分)を、主要プロット(円グラフ側)に表示するか、補助プロット(棒グラフ側)に表示するかを選びます。
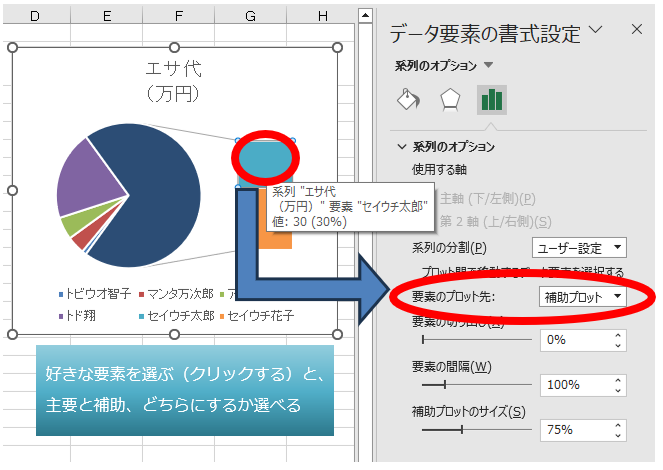
これで1つずつ主要か補助かを自分で設定していきます。
すると、数値では分けきれず、表の位置も真ん中にある、アザラシ聖子とトド翔のみを棒グラフに切り出すといった事もできます。
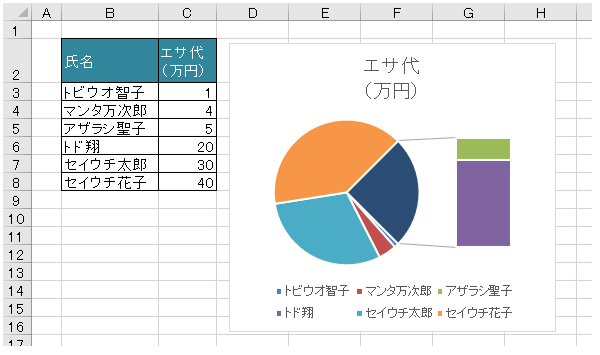
このように、ユーザー設定が一番自由が効くのですが、お察しの通り設定が面倒くさいんですよね。
見た目を整えて完成
デフォルト設定のグラフでは、見た目がのっぺりしてますので、最後に好みのレイアウトを選んで完成です。
グラフエリアを選択し、グラフデザインの中から好きなレイアウトを選びましょう。
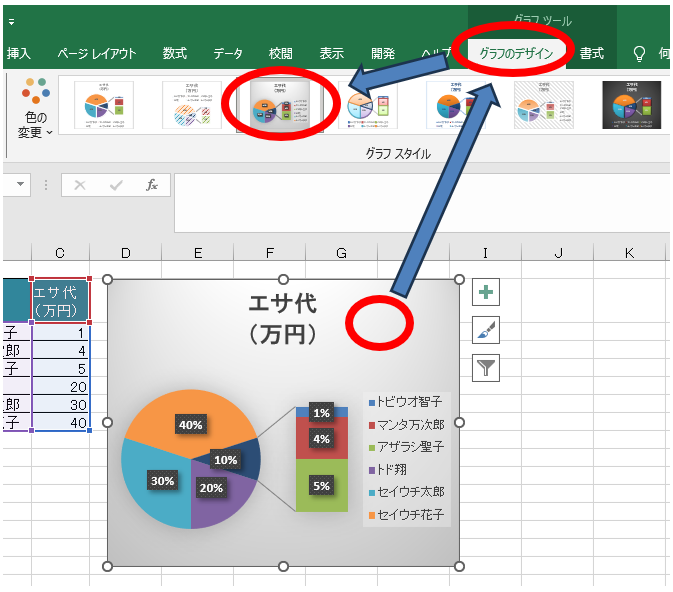




コメント