セルの幅を広げすぎてしまって、マウス操作では戻せなくなった時の対処方法です。
広げすぎてしまった状況とは
今回は、長い文章が入力されているセルがあるのに、ダブルクリックなどで列幅を自動調整してしまい、画面の大きさよりも広げてしまった状態の事とします。

列幅が広くなりすぎると、列の右端が画面の外に行ってしまい、右端をつまんでドラッグ操作で列幅を調整する事ができなくなってしまいます。

列幅を値入力で調整して直す
マウス操作で幅を直せないなら、幅を直接数値で入力して調整してあげればいいのです。
列を選択して右クリックメニューを開く
まず、幅を調整したい列を1列まるごと選択した状態で、右クリックのメニューを開き、列の幅を選択しましょう。
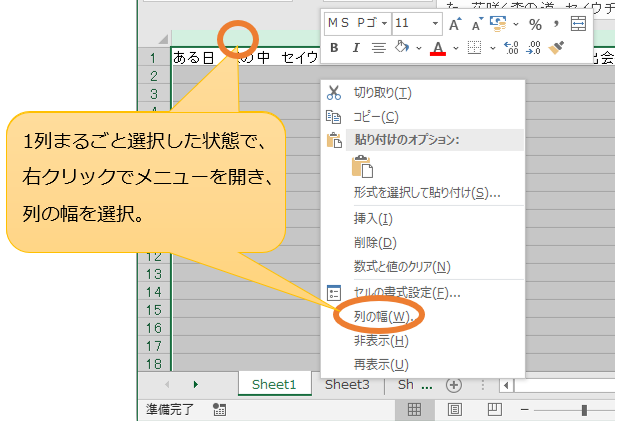
列の幅を調整する
右クリックメニューから列の幅を選択すると、小窓が出現して現在の列の幅が表示されます。
その数値を直接手直しして、OKボタンで確定させます。

列幅が直る
先ほど入力した内容とおりに、列幅が変更されます。
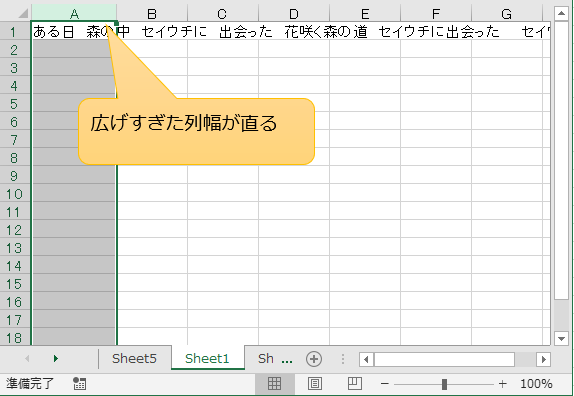
ここまでくれば、普段通りにマウス操作などで列幅を調整する事ができますね。
他の方法
列幅を直接入力する以外にも、いくつか方法はあります。
縮小表示して列の右端を出す
ステータスバーにある拡大・縮小の、縮小機能を使うことで、列の右端が表示されるくらいまで縮小表示させます。
(もちろんメニューの表示→ズームなどからでもOK)
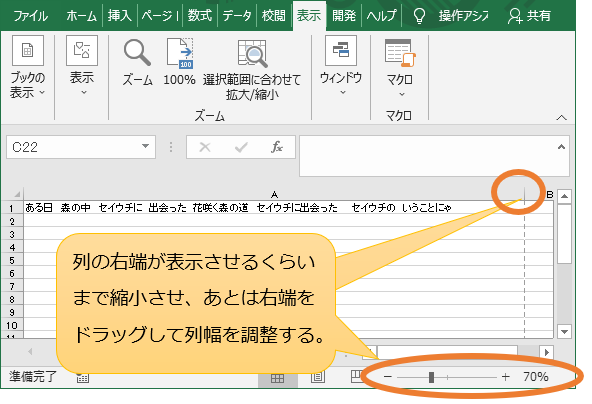
列の右端さえ表示されれば、あとはマウス操作で列幅を直すだけですね。
弱点は、あまりにも列幅を広げすぎてしまった場合、すごく縮小しないと右端が出てこないという点。
元に戻す
Ctrl+Zなどで操作前の状態に戻す。
列幅壊したことに気づかないで作業進めてしまった場合はもう手遅れですが、基本的にはこれで解決できます。
色々言ってきましたが、気づいた直後ならこれだけで解決できます。
行の高さを直す場合も同様
今回は列幅について紹介してきましたが、行の高さを直す場合も同様の手順で対処できます。
違いは、右クリックメニューから選ぶのが、行の高さになるくらいです。
まとめ
元々、列幅がおかしい状態で保存されてるファイルなどの場合は、列幅の調整で直してあげましょう。
自分で列幅壊してすぐ気づいた場合は、元に戻すで1発解決です。
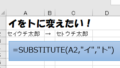
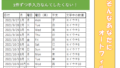
コメント