1行の表を2行にする
2行を1行にまとめる方法は当サイトでも紹介してますし、他所様でも多く取り扱っているので、すぐに解決できると思います。
2行の表を1行にまとめる

ですがその逆、1行の表を2行に分ける方法についてあまり情報がないようでしたので、この場で紹介していきます。
ソート機能を活用
1行を2行にするために、今回は並べ替えの機能を使います。
今回のサンプルデータはこれ
今回用意した実験用の表がコチラになります。
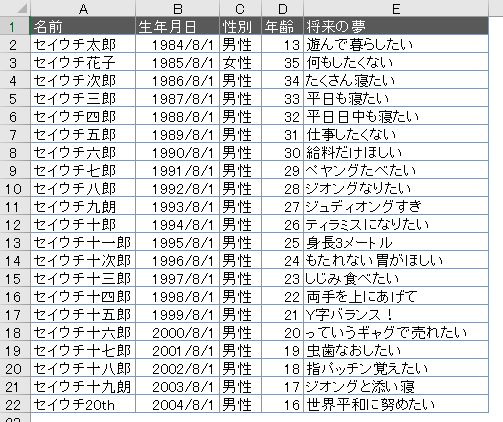
設計
どういう2行の表にしたいか、タイトル行と1レコードをサンプルにして、先に設計します。

順番調整
完成形をイメージしたら、上段の左から順、下段の左から順になるよう、列の順番を入れ替えます。
この時、結合する予定のセルがある場合、空欄列も用意します。
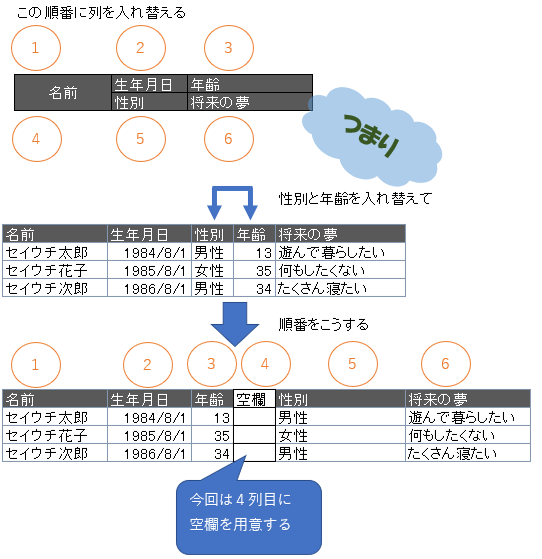
右部分を切り取って移動
この時点で、上段にしたい部分が左に、下段にしたい部分が右になっています。
次は、下段にしたい部分、現在右側にあるある部分を、切り取って上段組の下に引っ越します。
(コピーだと残った表が邪魔になります)
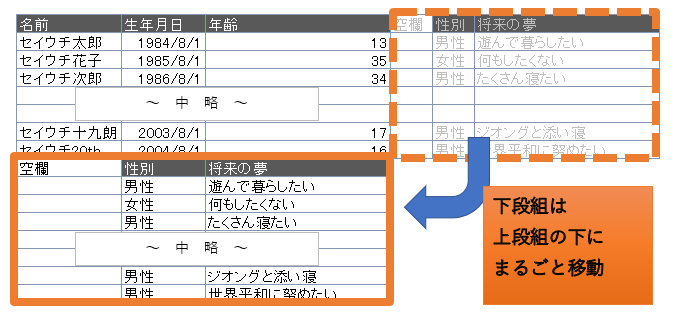
並べ替え用に採番
表の外を使って、上から順に番号をふります。
この時、上段組、下段組それぞれで1から順にふってください。
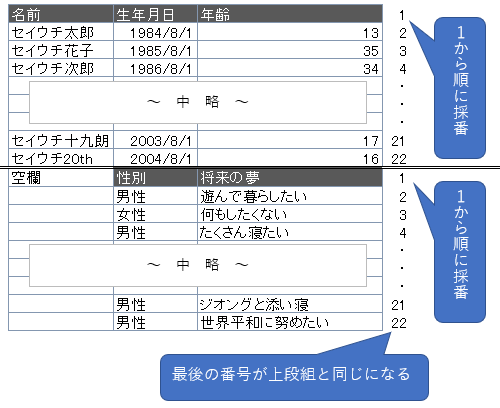
さらにその横に、上段は1、下段に2という番号をふります。
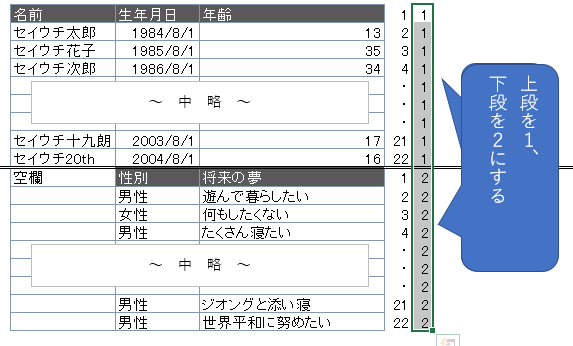
いったん確認
一度状態を確認しましょう。
この時点で、下図のような表になっているはずです。

縦に長い表ができてるはずです。
問題なければ先へ進みましょう。
並べ替え
上から順に採番した列、上下を1と2で分けた列の順に、並べ替えをします。
今回の表の場合、上から順に採番したのがD列、上1下2と分けたのがE列になります。
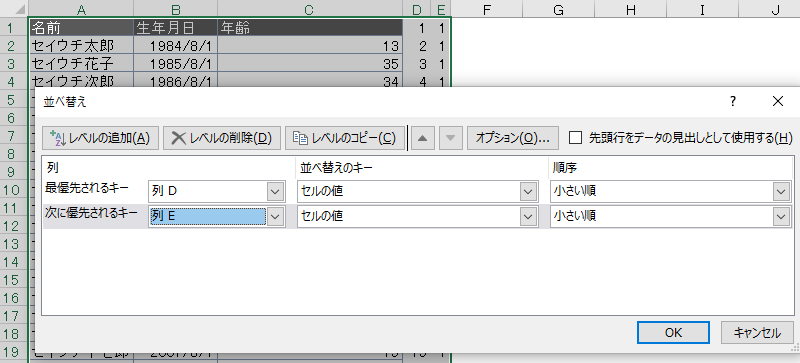
セル結合などの最後の調整
表外に作った番号はもう使わないので消します。
そしてタイトル行と、1つ目のデータのみ、セル結合など書式を調整します。

そして1つ目のデータをコピー。

表の最後まで選択。

右クリックから形式を選択して貼り付け。
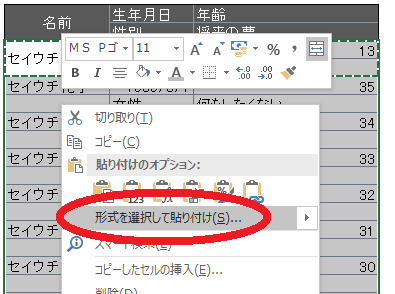
書式を選んでOK!
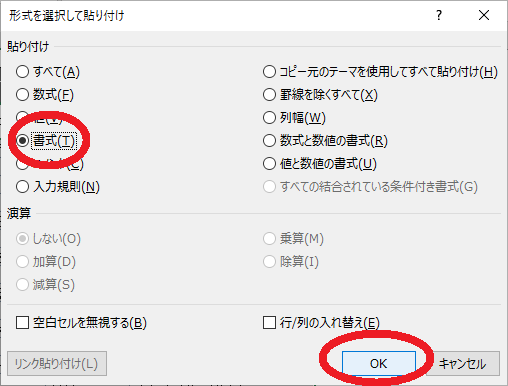
完成
これで1行の表を2行に分ける事ができました。
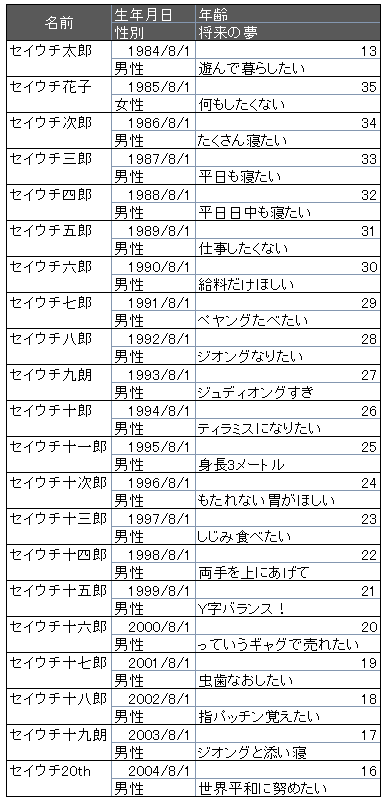
すいませんサンプルデータが悪かったですね、思ったより縦長になってしまいました。
まとめ
細かい手順はおいといて、ポイントだけ抑えておけば、あとは勢いでなんとかなります。
・順番入替え
・表右側を下に移動
・番号ふって並べ替え
・書式設定
それにしても、なぜ2行に分ける方法があまり紹介されていないのか。
それは単純に、出番が少ないからでしょうね。
私のところでも、年に1度この手の作業が回ってくるかどうかってくらいの頻度ですから、ほんとね、なんでこんなのまとめたんでしょうね。


コメント