エクセルで表を印刷するとき文字が切れる
エクセルファイルを印刷する際、画面上では正常にみえるのに、いざ印刷すると最後の文字が切れてるなんてこと、ありますよね。
今回は、その印刷時の文字切れについての心構えとか、とりあえずの対処などについて。
どういう時に発生するのか
隣のセルの文字との距離がギリギリの時に発生します。
隣のセルの文字との距離とは、ここの余白の部分の事です。
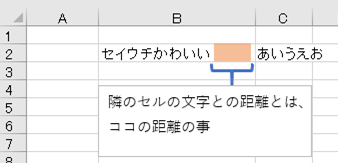
この余白が少ない状態で印刷すると、画面上では問題なくても、印刷時に隣のセルの文字が被って切れてしまいます。
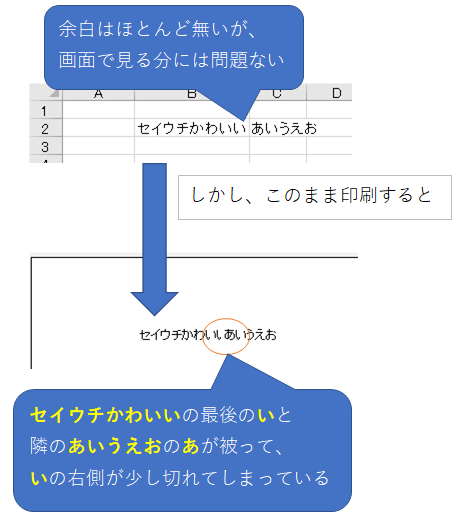
そしてこの現象は、文字が長ければ長いほど起きやすくなる。
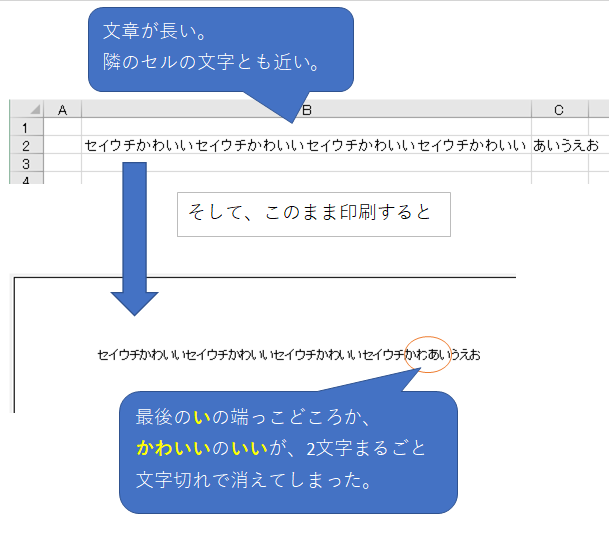
そういうものだ という心構え
残念ながら、エクセルファイルである以上、避ける事はできない。
そのため、そういうものなんだと、諦めの心構えで常に挑みましょう。
そのうえで注意すべきことや、とりあえずの対処方法を考えていくしかありません。
予防策
印刷する予定があるファイルならば、意識して余白をあけましょう。
あと、文字フォントによっては画面上と印刷時のギャップが少ないものもありますので、フォントを変えてみるのもいいかもしれません。
例えば今回、MS Pゴシックで文字切れの例を用意しましたが、MSゴシックならば、今回の文章なら余白が少なくても文字切れしません。
MS Pゴシックのように、Pがついたフォントはプロポーショナルフォントと呼ばれ、文字ごとに幅が違うんです。
しかし、MSゴシックのように、P無しフォントならば、すべての文字幅が一定なので、印刷時のブレが無いのでしょう。
その分、そもそも横幅が広く取られているので、列幅の節約には繋がりません。
が、画面上と印刷時のギャップを無くすという効果ならあります。
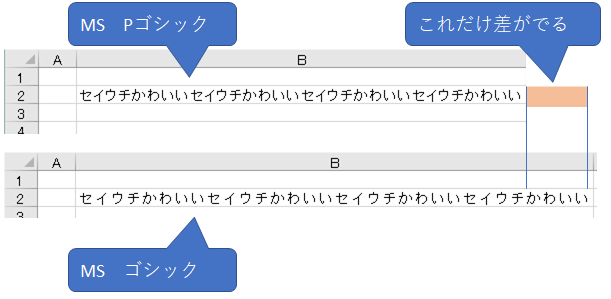
文字切れした時の対処
まず、列の間をダブルクリックして、幅を自動調整します。
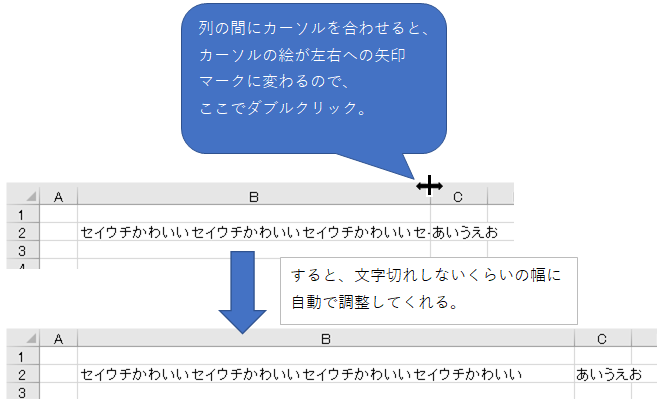
しかし、自動調整だと少し余裕のある幅が設定されるので、あとは納得のいくまで手動で微調整と印刷プレビューでチェックを繰り返しましょう。
列幅調整以外でなんとかしたい
無茶言わないでください。
いちおう、セルの書式設定で、縮小して全体を表示するなどの方法がありますが、文字の大きさが変わってしまうので、見た目上あまりよろしくないです。
とくに印刷するものですからね、できるだけ書式設定での対処は避けることをオススメします。
ほかにはセル内で改行とか!書式設定で折り返して表示させるとか!デザイン崩れるけど!(投げやり)
あと、そこらじゅうでセル結合などされてて列幅じゃ調整しにくいという場合は、図形からテキストボックスを挿入するという手もあります。
が、こちらももちろんオススメしません。
まとめ
印刷する表を作るならば、常に文字切れの事を意識しましょう。
だって、どうにもなんねえんだもの。(お手上げ)

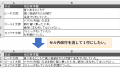
コメント