条件付き書式が壊れた時の対処
条件に合った場合のみ書式を変更できる、条件付き書式の設定、便利ですよね。
でもこれ、今までうまく動いてたのに、急におかしくなった・・・なんてこと、ありません?

それ実は、ゴミルールが増えてませんか
まずそもそも条件付き書式とはなんなのかというと、このような設定ができる機能です。
【例】セルの値がセイウチの場合、セルの背景を青くする
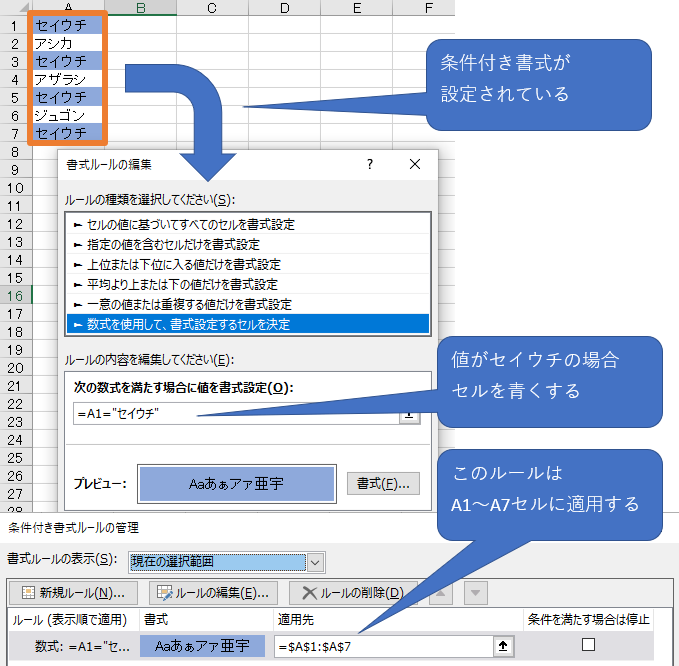
そして、この条件付き書式が急にうまく機能しなくなった時、こんな状況になってませんか?
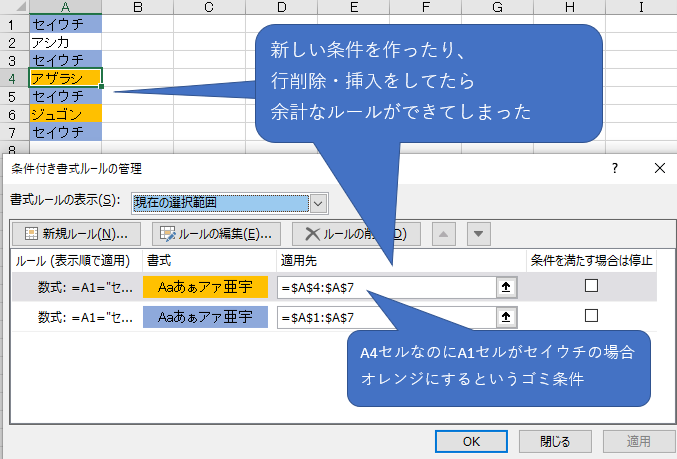
さらに、おかしくなった書式を直そうとして、とりあえず先頭セルの条件を直してコピーして、下まで貼り付けて直そうとしたけど、まったく直らなかったなんてこと、ありませんか?
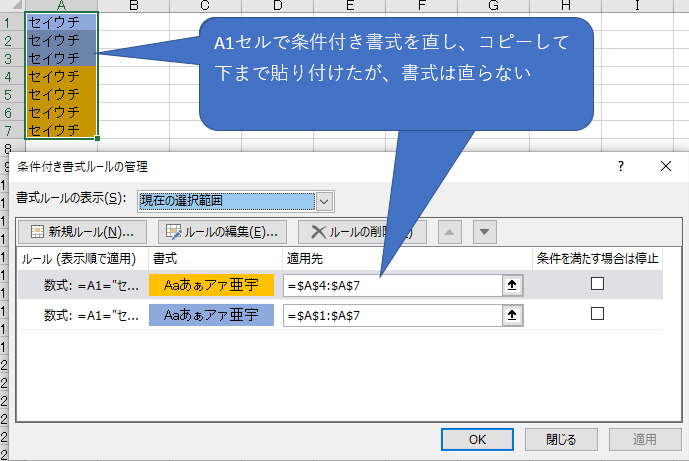
図解でも少し触れてますが、条件付き書式がおかしくなった原因の一つに、行削除や挿入を繰り返してるうちに、余計なルールまで増えてしまったため。という理由があります。
他にも、同じく行削除・挿入の繰り返しによって、適用先や条件参照セルがズレたり、#REF!になってたり。
今回はあくまでもルールが増えた場合で話を進めていきますが、参照セルがズレた時も同じような対処で解決できますので、お付き合いください。
増えたゴミは消す
よけいな書式ルールが増えてしまった場合どうすればよいか。
消せばいいのです。
まずホームタブにある条件付き書式から、ルールの管理を開きます。
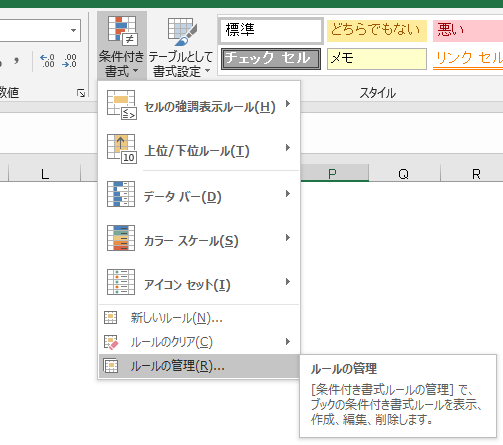
あとはルール管理の画面で、下記の手順で余計なルールを削除していきます。
- 書式ルールの表示で、このワークシートを選択
- いらないルールを選択(適用先の式の適当な部分をクリックでOK)
- ルールの削除
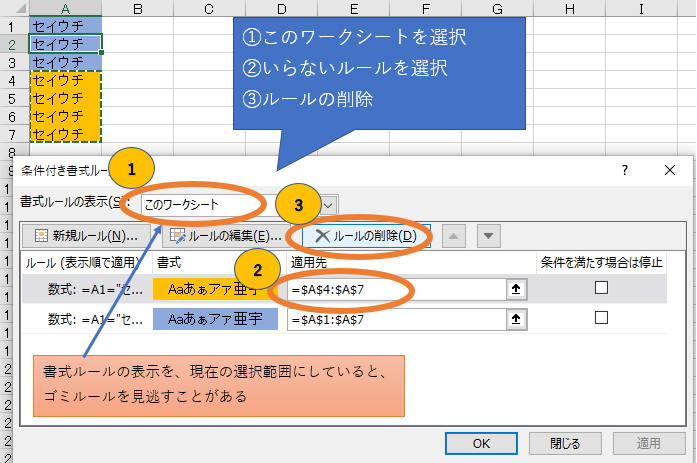
書式ルールの表示が現在の選択範囲になっていると、ゴミルールを見逃してしまう可能性があるので、このワークシートをおすすめします。
手間ですが、このルール管理の画面で手直しすることで、壊れた条件付き書式を直すことができます。(適用先以外にも、ルールの編集ボタンから条件の内容も確認しましょう)
また、ゴミデータが多すぎたり、もうなんか混乱してわけわからないってなった場合は、いっそルールのクリアでまとめて消して、再度設定しなおしたほうが楽な場合も少なくありません。
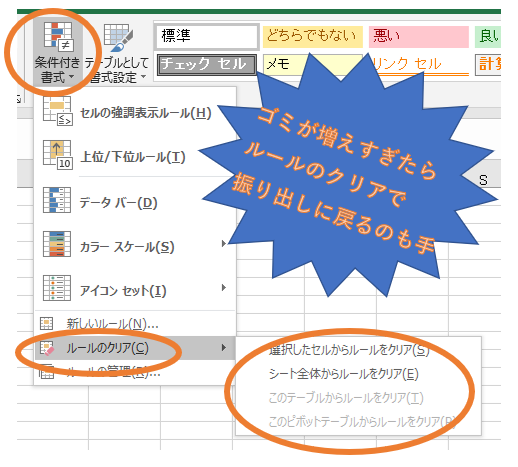
つまり対処方法は大きく2つ
1つは、ルール管理画面から調整する方法。
もう1つは、ルールのクリアでいったん綺麗にしてから設定しなおす方法。
私がよくやる方法は両方を合わせたようなやり方で、下記のような手順になります。
- 先頭行はそのまま
- 2行目から最終行までを選択
- 選択したセルからルールをクリア
- ルールの管理画面から他にゴミルールが残ってないか確認
- 条件式を確認、手直し
- 適用先が1行目までになっているはずなので範囲を拡大
ゴミルールが増えた場合以外にも、途中少しお話した、参照セルの位置がズレた場合も、対処手順としては同じになります。
なんでゴミルールが増えるの?
仕組み的に、増えやすいんです。
たとえば、最初は問題なく機能している、このような条件付き書式があったとします。
- 値がセイウチの場合セルの色を変える
- A1セルはオレンジ
- A2セル以降は青
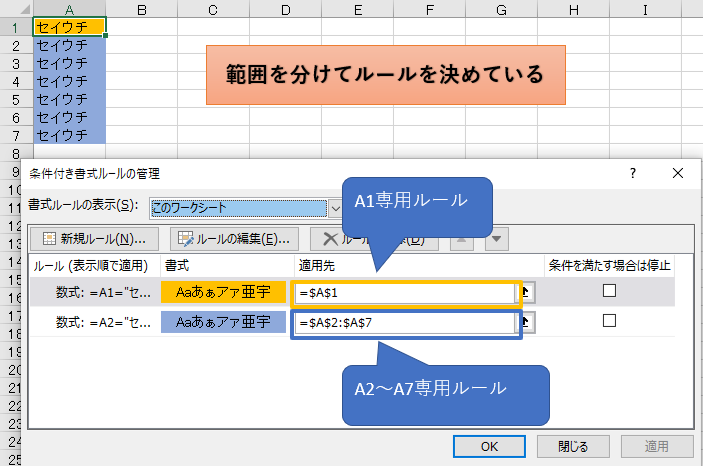
この状態から、A1セルコピーして、下まで貼り付けると、どうなるでしょう。
A1専用に設定した条件付き書式で、下まで上書きしてしまった・・・と思いますよね?
普通の書式設定ならそうですし。
しかし条件付き書式の場合は、元々あったA2以降のルールの上に、A1に設定していたルールが追加されてしまうのです。
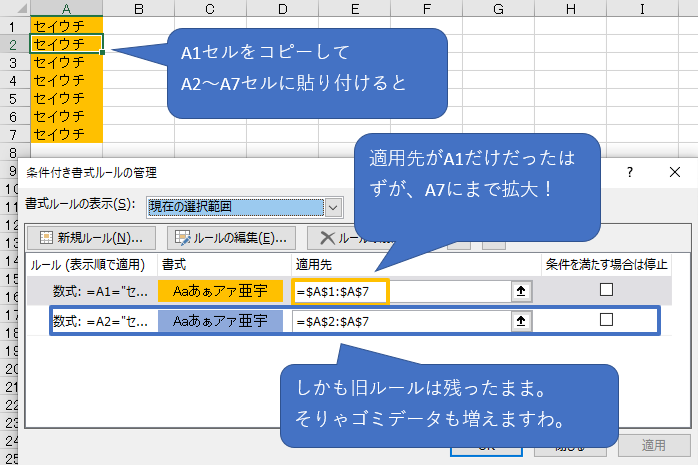
なので、条件付き書式の事を意識しながら操作しないと、編集作業が多いファイルなら、まず壊れます。
壊した人を責められないくらいには壊れやすいです。
本音
条件付き書式だいきらい。

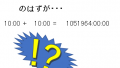
コメント