セル内で改行されてる文字を1行にする
1セル内で、書式設定による折り返して全体を表示とかではなく、Alt+エンターで直接改行しているものを、改行を消して1行にする方法です。
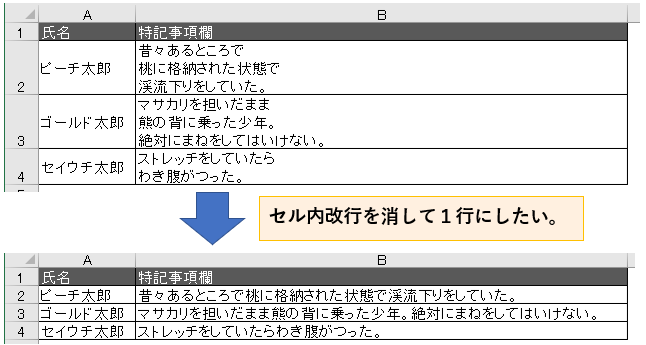
よくある改行が問題になるケースとしては、CSV出力するときなど、改行がある状態で出力してしまうとCSVデータがおかしくなってしまうので、事前に削除する必要があります。
2つの方法
色々やりようはありますが、今回紹介する2つの方法で大抵は解決します。
関数を使う方法と、エクセルの検索と置換を使ったやり方、お好きな方で試してみてください。
CLEAN関数を使う
CLEAN関数をつかって改行コードを消します。
印刷できない文字を削除することができる関数。
改行コードがまさに印刷できない文字にあたるため、改行を消すことができる。
【使い方】
=CLEAN(セル)
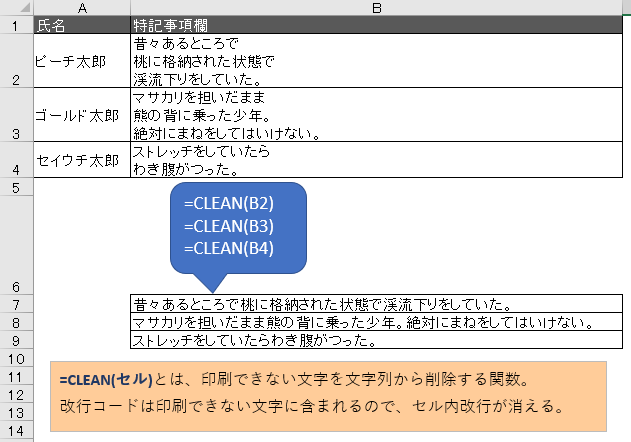
あとは関数によって1行になったセルをコピーし、他所へ値貼り付けすることで数式も消え、改行のない純粋な文字列になる。
検索と置換を使う
エクセルの検索と置換の機能を使います。
デフォルトならホームメニューの右のほう、ショートカットならCtrl+Hで使えます。
まずは改行を消したいセルを範囲選択します。
全セルの改行を消すなら気にしなくていいですが、決まった列のみ改行を消したい場合などは、忘れずに範囲選択しましょう。
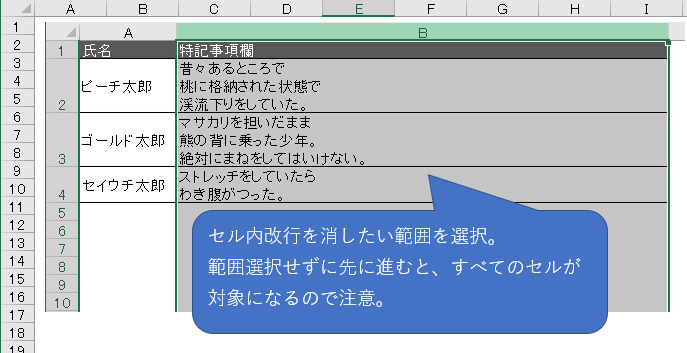
範囲選択した後、リボンメニューやショートカット(Ctrl+H)から、検索と置換を開きます。
そこで検索する文字列をクリックしたあと、1度だけCtrlを押しながらJを押します。(Ctrl+J)
置換後の文字列は空欄のままにし、最後にすべて置換を選択。
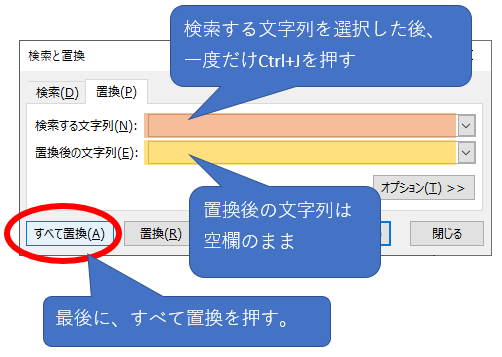
すると、改行コードが無くなり、一行の文章になります。
〇件を置換しました。のメッセージはセル数ではなく改行回数分が表示されるので、今回の場合は対象が3セルでも5回分の改行を消したので、5件と表示されてます。
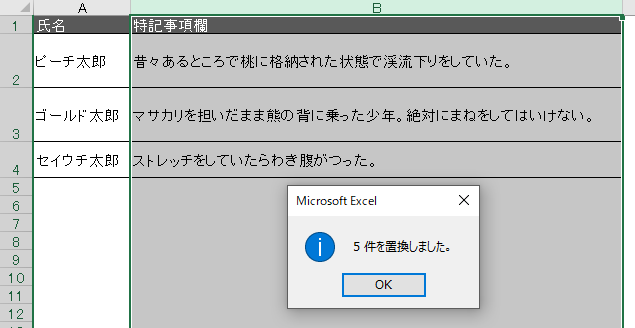
まとめ
基本はどちらの方法でも変わりませんが、場合によっては使い分けが必要になります。
CLEAN関数を使うと、改行コード以外の見えない不要なデータを掃除する事ができます。
検索と置換を使う場合は、置換後の文字列にスペースを1ついれるなどすると、改行の代わりに1文字分空欄をあけたり、区切り文字を入れたりすることができます。
個人的には操作量から考えて、検索と置換をオススメします。

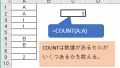
コメント