コピーのその次へ
多くの人がよく使うショートカットキーの中に、Ctrl+Cでコピーがあります。
そしてコピーしたら次は貼り付け(Ctrl+V)ですね。
今回はそのコピーから貼り付けまでの作業で、覚えておくとさらに便利になるショートカットキーを紹介していきます。
行ごと、列ごとコピー
行(または列)をまるごとコピーする事、ありますよね。
そのためにはまず、行か列を選択しないといけないのですが、ちゃんとショートカットキーがあります。
これで1行、1列まるごと選択したら、あとはCtrl + Cでコピーするだけです。
Shift + スペース で行選択
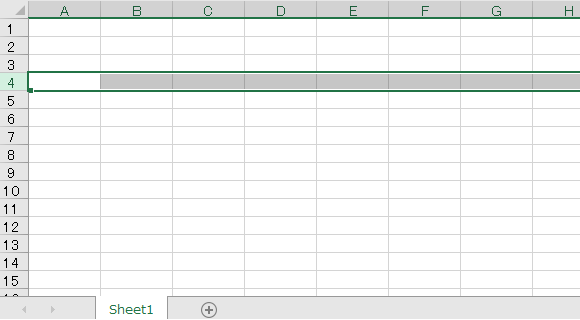
Ctrl + スペース で列選択
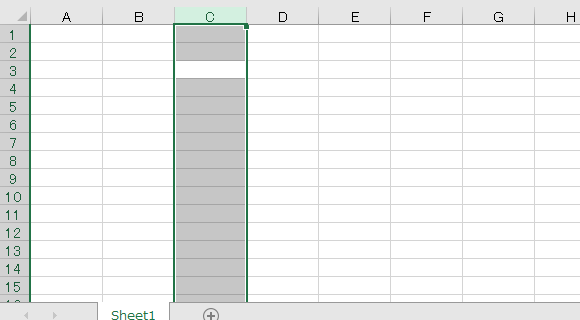
コピーしたら貼り付け
行ごと、列ごとコピーしたら、次は貼り付けです。
単純に貼り付ける場合は、Ctrl+Vか、Enterでできますが、これは多くの方がすでにご存知かと。
なので、今回は挿入して貼り付けをしてみましょう。
順を追って、行の貼り付けの手順を紹介していきますが、列の場合も同じように応用できます。
まずは行を選択してコピー
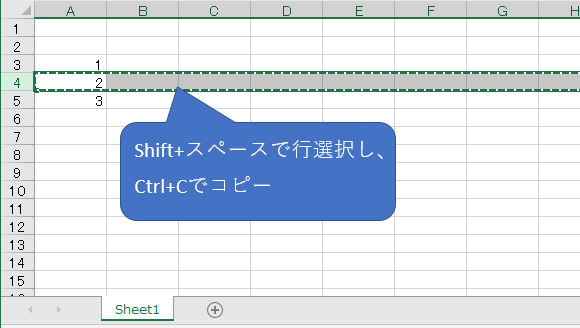
貼り付け先は、挿入したいセルの下側を選択
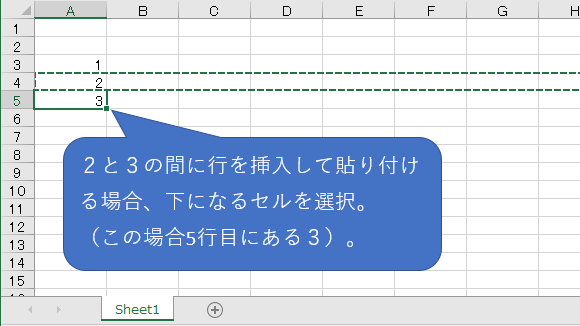
Ctrl+Shift+;(セミコロン)で行を挿入して貼り付け
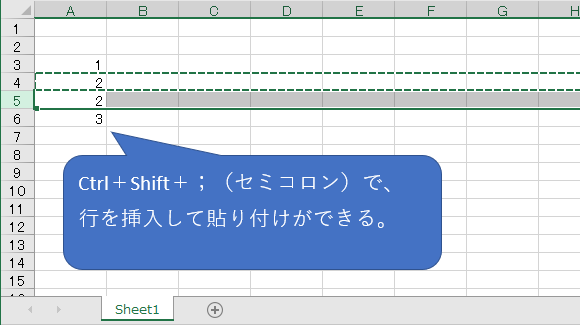
貼り付けはCtrl+Shift+;以外にも、アプリケーションキー(右クリックと同じ機能)→Eの順でも可能です。
行ごと切り取ってから挿入貼り付け
この一連の流れは、コピーだけではなく切り取りでも活用できます。
例えば、行の順番をちょっと入れ替えたい時などに便利です。
やり方も簡単で、Ctrl+Cのコピーの代わりに、Ctrl+Xで切り取るだけです。
まずはShift+スペースで行を選択し、Ctrl+Xで切り取り。
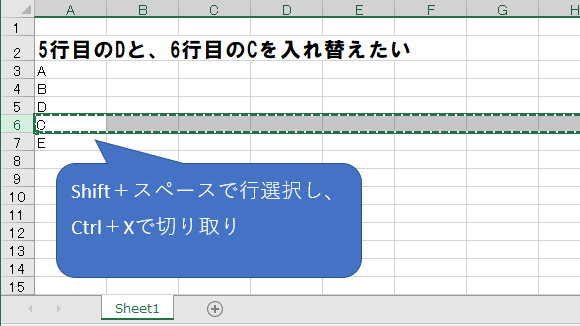
次に、Ctrl+Shift+;で挿入貼り付け。
(画像は挿入貼り付け後なので、すでに5行目がCに入れ替わってる)
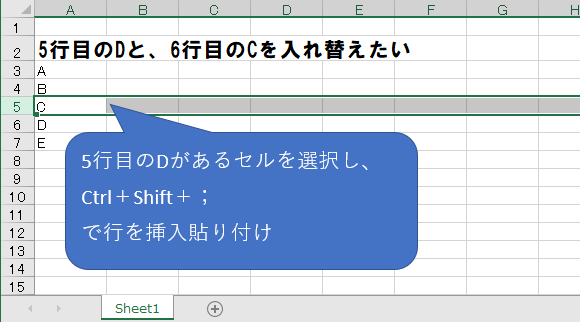
これで、6行目にあったCを切り取り、BとDの間にCを挿入し、Dは下にずれる事によって、順番を入れ替えられます。
よく使う機能のショートカットは他パターンも覚えておいて損はない
途中、貼り付けのところでチラっと出しましたが・・・
このように、本来のショートカットキー以外のルートでも、同じ機能にたどり着けるものが多くあります。
たまにしか使わない機能の場合は、どちらか覚えておけばいいと思いますが、頻繁に使う機能の場合は、どちらも覚えておいて損はありません。
なぜなら、その時、手がどこにあるかによって使い分ける事ができるからです。
たとえば、今回の挿入して貼り付けですが、セミコロンを使うので、どうしても右手を使う事になり、右手がマウスに置いてある場合、いちいち手を動かす必要があります。
ですが、右クリック→Eの場合、右手はマウスに置いたままにしておけます。
左手は基本的にキーボードの上にあるでしょうから、特に右手を使わされるショートカットキーの場合、他のパターンも調べて馴染んでおくと、より快適に作業できるかと思いますので、ぜひお試しください。
ただし、Microsoft Office オンライン(なにかと名前が変わるけれど、今はこの名前)のように、webブラウザ上で操作する場合などは、Altからの順押しショートカットは一通り使えなくなってますので、ご注意ください。
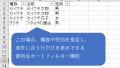

コメント