図をリストからまとめて選択
複数の図形を1つの図形として扱いたいとき、図形を1つずつ選んでグループ化してませんか?
図形が少ない時や、配置がシンプルな場合はいいですが、図が大量であったり、他の図と重なってクリックで選びにくくてイライラするなんて経験ないでしょうか。
今回はそのイライラを解決していきます。

Ctrl+クリックで選択しようとすると
先ほどの図をすべて選択すると、こうなります。
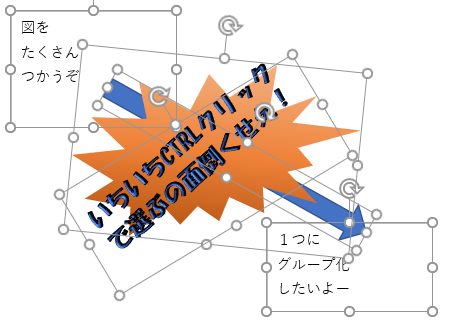
とくに厄介なのは真ん中の文字で、爆発図形と位置が被ってる、囲み線がないから図形の本当の大きさがわからない、などなど、選びにくい要素満載となってます。
リストから図を選択
それを解決するために、わざわざ狙いを定めてCtrl+クリックしなくても良い方法があります。
検索と選択
検索と選択を選んでみてください。
初期設定のままなら、メニューからホームタブを選ぶと右の方にあります。(少なくともエクセル2016ならば)
そして、オブジェクトの選択と表示を選びます。
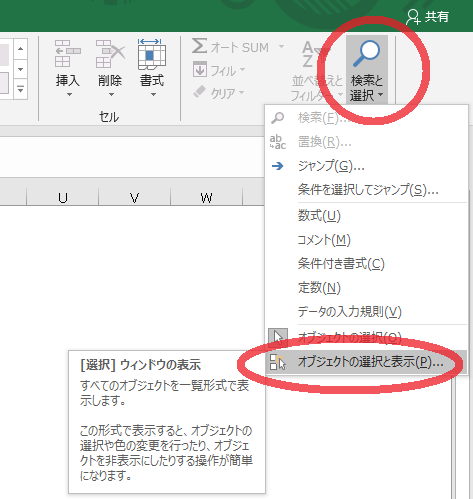
右側にリストが出現
すると右側に、今使っている図形のリストが出現します。
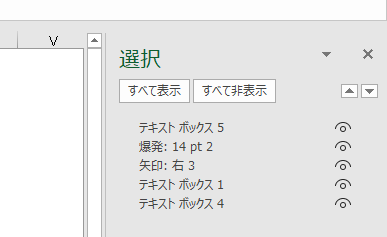
リスト上でCtrl+クリック
このリスト上で、まとめたい図形をCtrl+クリックしていきましょう。
するとこのように、複数選択された状態になります。
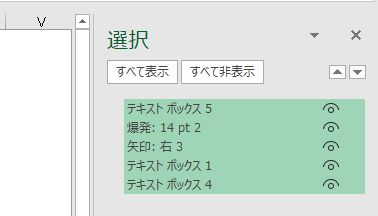
これだけで、すべての図形が複数選択された状態になりますので、あとはグループ化するなど、お好きな操作をどうぞ。
図形の順番変更にも便利
まとめて選択する以外にも、図形の順番を変更するときにも便利です。
テキスト図形が他の図形の裏に隠れてしまった!
なんて時など、順番をかえたい図形を選択して、右上の▲▼ボタンを押すだけで、簡単に順序入替えができます。
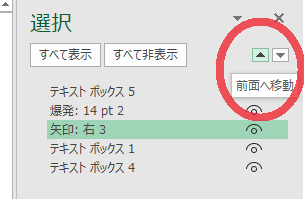
まとめ
知らなくても仕事には別に支障ないでしょう。
ですが、覚えてると便利なタイプ。
そういうやつ。
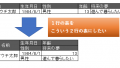

コメント