見た目は整えたいがセル結合はしたくない
エクセルで表を作成していると、見た目を整えるためにタイトル行でセル結合する事、よくありますよね。
しかしセル結合すると、表の使い勝手に、いくらか悪影響が出てしまいます。
セル結合のデメリット
例えば下の図のように、青い部分がセル結合されていた場合。
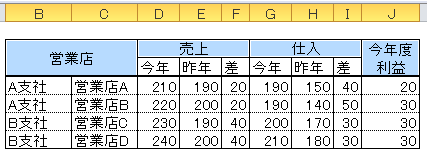
この表に対してフィルターをかけると、結合セルがある列をまとめて1列として扱われてしまい、うまく機能してくれません。
他にも、Ctrl+スペースのショートカットキーで列選択をした場合も、複数列をまとめて選択されてしまいます。
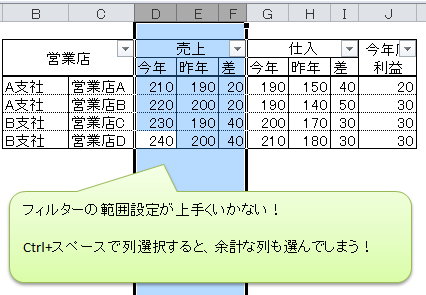
このように、大きな問題ではないものの、操作時にじわじわとストレスがたまるようなデメリットが潜んでいます。
書式設定でデメリットを回避
しかし、印刷や提出用に見た目は整えたいものです。
そこで今回はセル結合を行わず、書式設定で見た目だけセル結合したように見せる方法をとります。
セルの結合同様、範囲を選択する。
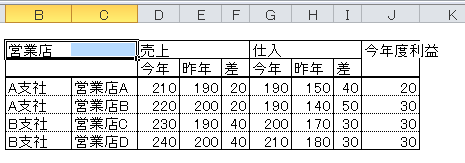
書式設定をつかう
右クリックなどからセルの書式設定を開き、配置タブを選択。
そして文字の配置の横位置を、選択範囲内で中央にし、OKボタンで確定させる。
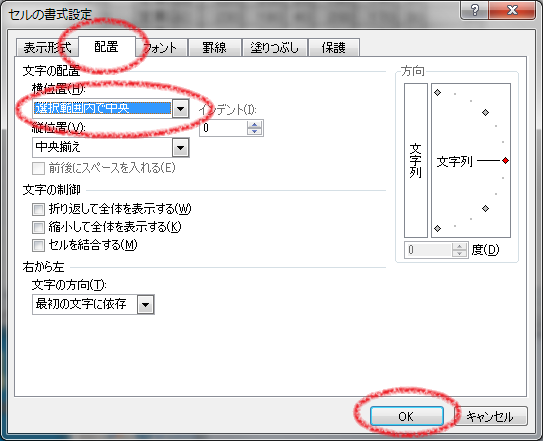
セル結合と同じように表示される
書式を設定すると、文字の横位置がセル結合した時同様に中央になる。
下図の場合、B列とC列にある営業店という文字がそうなっていて、結合されているように見えるが、実際は結合されていない状態になる。
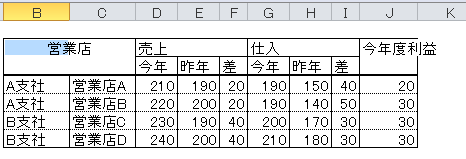
書式設定を使うメリット
この状態でフィルターをかけると、それぞれの列がちゃんと独立してくれます。
そしてCtrl+スペースのショートカットキーで列選択をした場合も、1列だけが選択されるようになります。
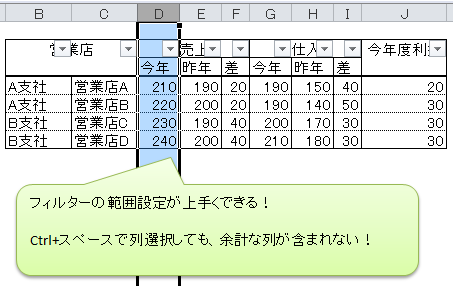
書式設定を使う場合の弱点
一見、セル結合が不要にも思えますが、縦方向にはできないという弱点もあります。
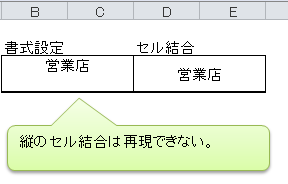
2行分くらいならそこまで違和感ありませんが、これが3行分、4行分と増えていくにつれ、見た目が悪くなってしまいます。
また、タイトル列としては使えないという事にもなります。
まとめ
適材適所ということで、セル結合と書式設定、それぞれに良い面悪い面がありますので、状況に応じて使い分けてください。
フィルター機能をよくつかうファイルの場合は、極力セルの結合をせず、書式設定で見た目を整えると、使いやすくなります。


コメント