オートフィルとは何か。
というより、普段使ってるあの、セルの右下をダブルクリックしたり、ドラッグしたりすると、自動で番号とか日付とか、連続したデータを入力してくれるあの機能って、なんていう名前なの?
と、思われる人の方が多い気がします。
それがオートフィルという機能なのです。
オートフィルとは
せっかくですので、マイクロソフトに書かれている説明を紹介。
そのまんまですね。
ですが、パターンに従ったデータまたは他のセルのデータに基づいたデータをセルに自動的に入力できるという点を、意識している人は多くないのではないでしょうか。
どういう事かは後々紹介していきます。
オートフィルを使ってみよう(基礎編)
実際にオートフィル機能をつかってみましょう。
まずはシンプルに、月~日まで、曜日を入力してみます。
基準になるデータを手で入力
今回はA1セルに月を入力します。
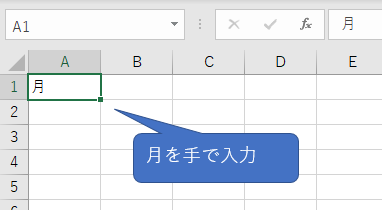
セルを選択し、右下にカーソルを合わせる
A1セルを選択している状態で、右下にカーソルを合わせます。
カーソルが+マークになった時が成功です。
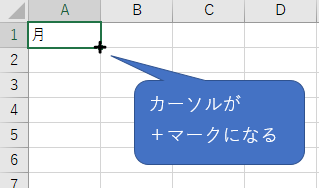
この+マークを、フィルハンドルと呼びます。
好きなところまでドラッグ
カーソルが+マークになったら、左クリックしたままマウスを下に動かします。
要はただのドラッグです。
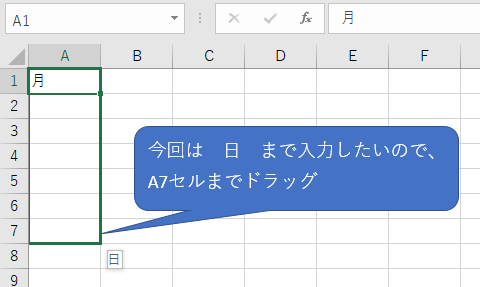
今回は月、火、水、木、金、土、日と入力したいので、A7セルまでドラッグします。
完成
好きなところまでドラッグしたら、後はクリックボタンを離せば完成です。
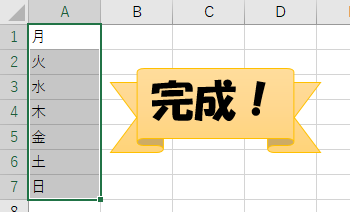
ドラッグではなく、ダブルクリックでもOK
何もないところでオートフィルを使う場合は、フィルハンドルをドラッグする必要があります。
ですが、隣になんかしらのデータが入力されている場合、ダブルクリックすると隣のデータが続いてるところまで、自動でデータを入力してくれます。
実際に、A列に7日分の日付がすでに入力されていた場合で試してみましょう。
最初の月だけは手入力になります。

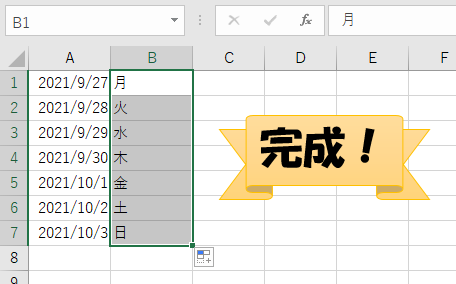
このように、ドラッグせずとも、A列のデータがあるところまで自動で入力してくれます。
少しの範囲ならドラッグで十分ですが、100行、1000行もある表となると、ドラッグでは非常に面倒なので、ダブルクリックで済ませると簡単です。
豊富なバリエーション
さて、上の例で、曜日を自動入力できることがわかりました。
曜日の他にも、日付、月、曜日(英語)の他に、干支や、文字中に数値がある場合に自動でカウントアップしてくれるなど、様々なバリエーションに対応しています。
実際にオートフィルを使ってみましょう。
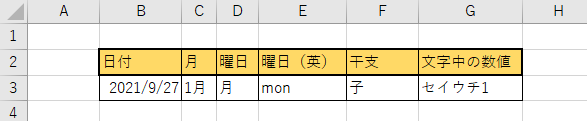
3行目(B3:G3)をまとめて選択してドラッグすると
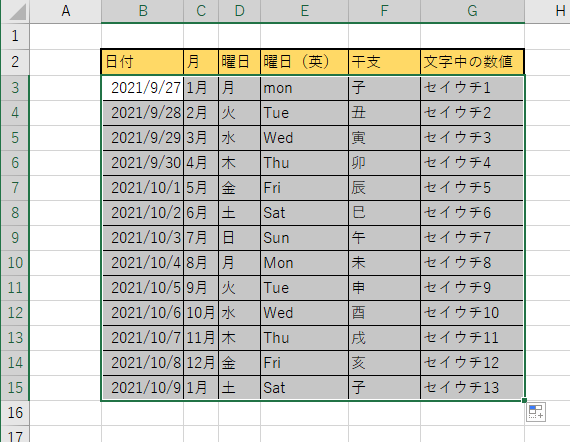
このように自動入力してくれました。
他にどういうパターンに対応しているのかを見たり、独自にパターンを追加したい場合は、ユーザー設定リストの編集から操作できます。
拘りがなければ触る事のない場所なので、エクセル2016の場合の画面の場所だけ書いておきます。
オートフィルを使ってみよう(応用編)
オートフィルの基本的な使い方を覚えたら、最初に紹介したこの言葉を思い出してみましょう。
基本編では、1セルのみを選択してからオートフィルをしました。
ですが、複数セルを選択してからオートフィルを使う事で、バリエーションを更に増やすことができるのです。
どういう事か、実際にいくつか例を出していきましょう。
1,2,3...の順に番号をつける
オートフィルで簡単にできそうですが、実は1だけをオートフィルしても、全部1になってしまいます。
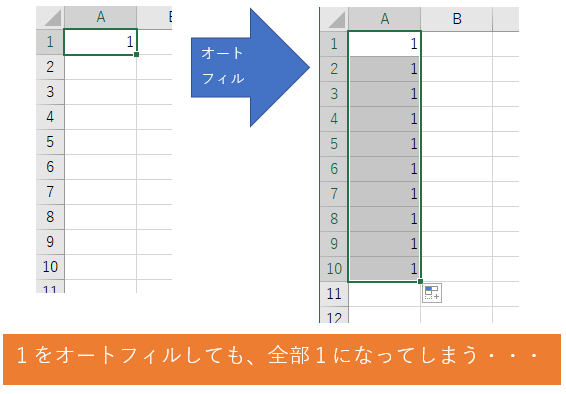
ですが、2行目に2を入力し、1と2の両方を選択している状態からオートフィルする事で、エクセルが自動的に、数値をカウントアップしていくパターンなんだなと判断してくれるようになります。

このように、1つのデータでは思った結果にならない場合でも、どういう連続データが欲しいのかを示してあげることで、思い通りの結果が出せるようになります。
A、B、Cを繰り返す
数値の場合は、自動でカウントアップしてくれるようになりました。
では、文字の場合はどうなるか試してみましょう。
今回はA、B、Cを入力して選択したものをオートフィルしてみます。
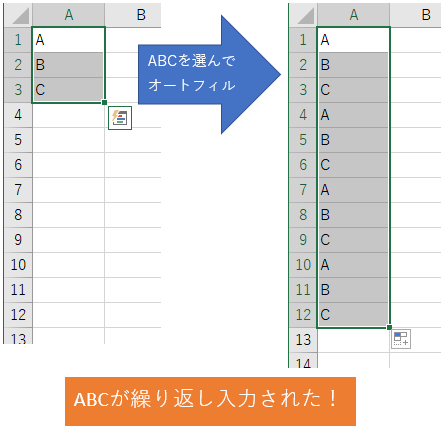
A、B、Cが繰り返し入力されました。
数値と違って、ABCの次はDという判断はしてくれませんでしたね。
一見、使い道がなさそうにも見えますが、作業時のフラグ立てに役立つ事があります。
当ブログでも実際に活用している記事がありますので、よろしければぜひ参考までにご覧になってみてください。
まとめ
オートフィル、シンプルではあるものの、非常に便利な機能です。
応用編で少し紹介したように、使い方によって、あらゆる場面で活躍してくれますので、あなたならではの活用術をどんどん開拓してみてください。
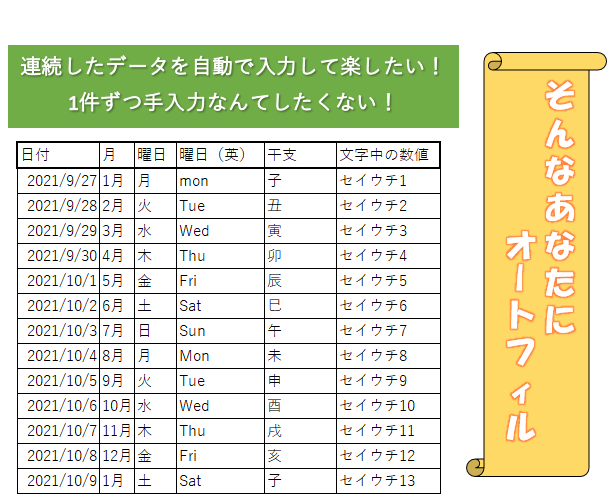


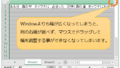

コメント