エクセルで設定したテーブルを解除する
テーブルとして書式設定するなどで、通常の表とは少し扱いの違う、テーブル状態となります。
基本的には問題はないのですが、色塗りや罫線引くなどする時、思うようにいかなくなる場合があります。
今回の記事は、テーブル状態を解除し、通常の状態に戻す方法についてです。
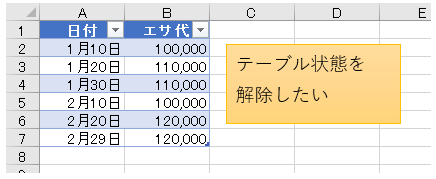
右クリックまたはデザインで戻す
手段は主に2種類あり、ひとつは右クリックメニューから、一つはリボンメニューから解除する方法です。
それぞれ見ていきましょう。
右クリックメニューからテーブルを解除
- テーブル範囲内のどこかを選択
- 右クリックでメニューを開く
- テーブルを選択
- 範囲に変換を選択
- 変換しますか?→はいを選択
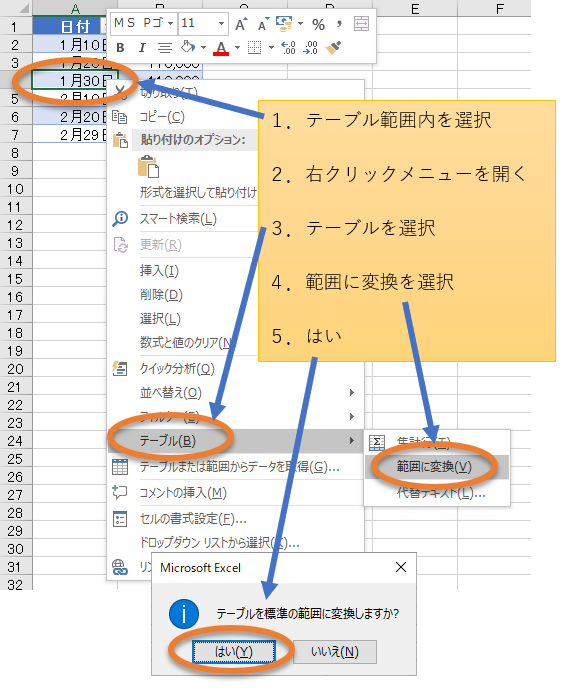
リボンメニューからテーブルを解除
- テーブル範囲内のどこかを選択
- 画面上部からテーブルツール - デザインを選択(テーブル範囲内のセルが選択されてる時に表示される)
- 範囲に変換を選択
- 変換しますか?→はいを選択
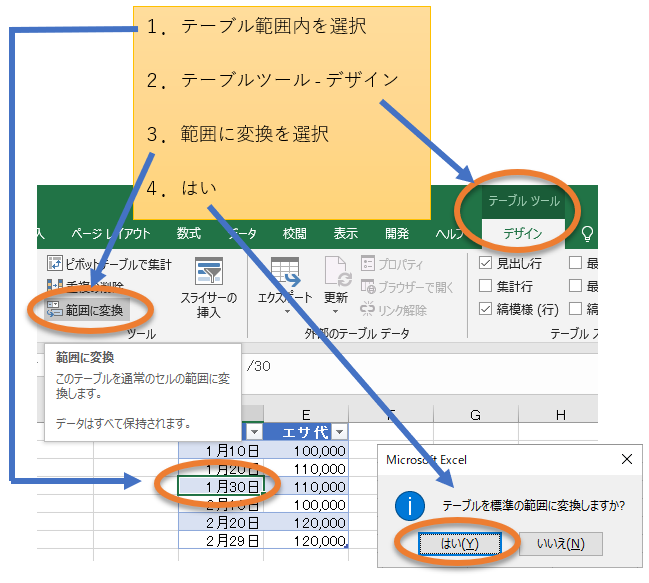
いつのまにかテーブルになっている
自分で意図して、表の一部をテーブル化してるような人ならば、解除方法で悩んだりはないでしょう。
ですが、実は知らない間にテーブル化されていることが多々あります。
自分はテーブル機能なんて使わないから関係ない話だね・・・と思ってる人も、実はテーブル化しちゃってる事、あるんです。
冒頭でも少し触れた、テーブルとして書式設定のせいですね。
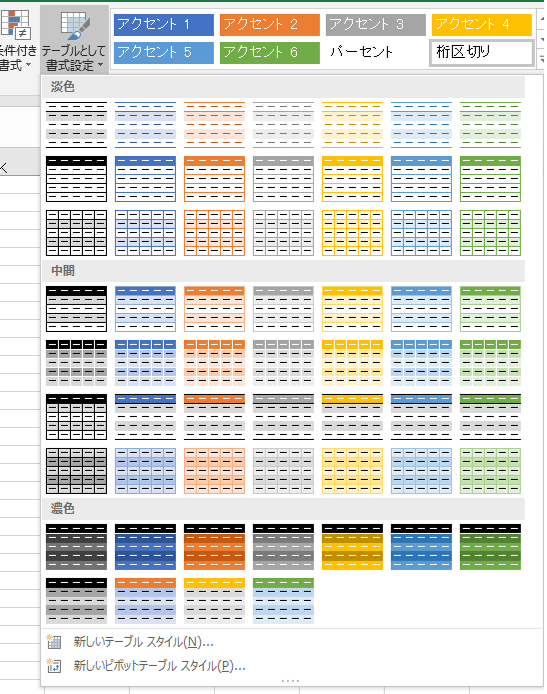
見てのとおり、1行ずつに色を変えてくれたり、とても見た目が良い書式設定です。
なので、お、ちょうどいいじゃーんくらいの軽い気持ちで、この機能が使われてる事が少なくないです。
しかも範囲を自動で判定してくれるので本当に便利。
ですが、テーブルとして書式設定すると、その時点でデータがテーブル化されているんですね。
変わっているのは見た目だけじゃないんです。
いや、いいんですよ、この機能を使う事自体は。
テーブルとして書式設定した場合で、たとえば1行ごとに色が違うシマシマを選んだ場合、途中で行を追加したとしても、綺麗なシマシマを維持してくれるなど、機能としては大変便利ですので。
ただ、テーブルとして書式設定した場合、たとえばセルの色を塗りつぶしなしに設定したのに、シマシマ色のままで直らないなど、ちょっとしたデメリットがあります。
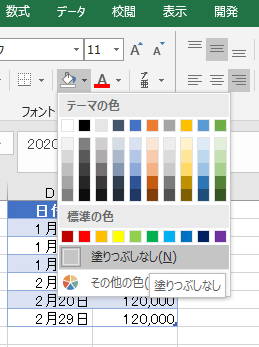
そして、これはちょっとエクセルさんに文句言いたいところなのですが、テーブルとして書式設定の付近に、解除についてが置いてないんですね。
なのでもし、この表なんか色が塗りがうまくできないんだけど!なんて問い合わせがきましたら、優しい気持ちで戻し方を教えてあげてください。
これはエクセルさんがわかりにくい。
まとめ
解除方法は、覚えてしまえばとても簡単ですが、そんな頻繁にする事でもないので、その都度やり方調べて解除するくらいでいいと思います。
そして、表の色がうまく塗れないといった問い合わせがあった場合、テーブルとして書式設定していることが原因であることが多いですが、以下の理由から気づきにくいトラブルなので、優しい気持ちで教えてあげてください。
- テーブルという仕組みを知らなくてもおかしい事ではない
- テーブルとして書式設定の場所は目立つのに解除がわかりにくい
- でもテーブルとして書式設定は機能としてとても便利なので禁止するのは酷
ただし何度も何度も何度も何度も同じ人から質問される場合は優しさを捨てましょう。
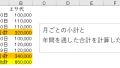
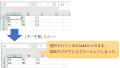
コメント