絶対参照と相対参照を、できるだけわかりやすく解説
数式内でセルを参照するやり方には、絶対参照と相対参照があります。
今回は、これらの違いがいま一つよくわからないという方のために、例を混ぜずつ解説していきます。
絶対参照、相対参照とは
そもそも絶対参照と相対参照とはいったいどういうものなのか。
参照先のセルを固定させる方法
【相対参照とは】
参照先のセルを可変にする方法
この絶対参照と相対参照ですが、見分け方は非常に簡単で、$がついてたら絶対参照で、何もついてなかったら相対参照です。
例えば、=A1は相対参照、=$A$1は絶対参照となります。
違いを実際に見てみよう
セルのコピー、貼り付け
数式の入ったセルをコピー、別のセルへ貼り付けをした時に、参照先に差がでます。
相対参照の例
まずは相対参照について。
A1セルに、D1セルを参照する式が入力されていたとします。
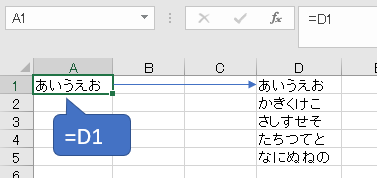
このA1のセルをコピーして、A5セルに貼り付けてみましょう。
すると、数式の内容も一緒に下に4行ずれで、D5セルを参照するようになります。
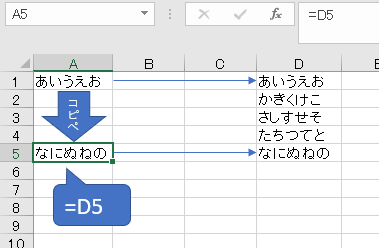
絶対参照の例
次に絶対参照について。
同じく、A1セルに、D1セルを参照する式が入力されていたとします。
ただし今回の式は、=$D$1というように絶対参照にします。
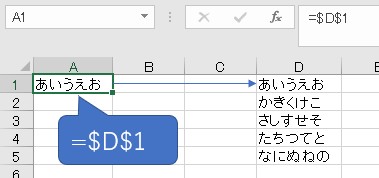
今回もこのA1のセルをコピーして、A5セルに貼り付けてみましょう。
すると、相対参照と違って、参照先がD1セルのままになります。
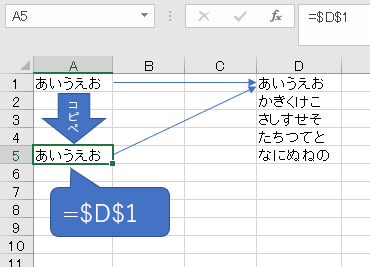
オートフィル
続いて、オートフィルで試してみましょう。
例はコピーの時と同じく、A1セルにD1セルを参照する式が入力されていた場合とします。
相対参照の例
まずは相対参照の場合。
A1セルを選択して、右下隅をつまんで、A5セルまでドラッグしてみましょう。

すると全行、参照先も一緒に変わってくれます。
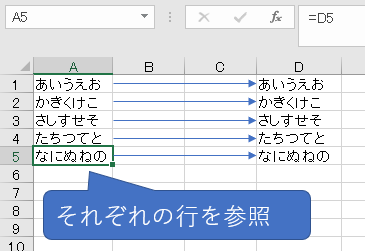
絶対参照の例
続いて、A1セルの式を=$D$1というように絶対参照にしてから、同じく
オートフィルでA5セルまで埋めてみましょう。
すると・・・
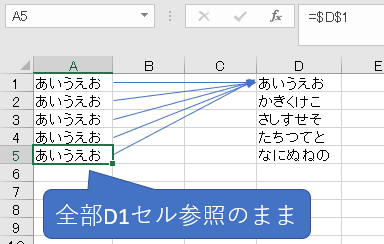
絶対参照は絶対固定なのか
ここまでのお話で、絶対参照の場合は、数式を別のセルにコピーしたり、オートフィルで複数セルに反映させた場合でも、参照先が変わらないという事が分かると思います。
では、絶対参照の場合は絶対に参照先が変わることがないのかというと、実はそんなことはありません。
例えば行列の挿入・削除をした場合は、たとえ絶対参照でも参照先が変わります。
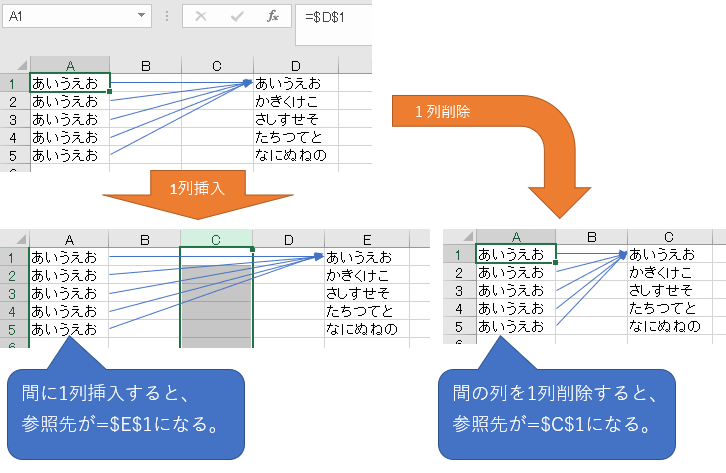
そのため、行列の挿入・削除を繰り返しているうちに、参照先がおかしくなっていた。なんて事はよくあります。
まったく違うセルを参照していたり、そもそも#REF!といったエラーが出ていたり。
数式が組まれたエクセルファイルで行列の挿入・削除をする時は、式が壊れないよう注意して操作しましょう。
もちろんこれは、相対参照の場合でも起きるトラブルです。
どうやって絶対参照にするのか
相対参照は、=A1のように、普通にセル参照するだけで良いのですが、絶対参照にするには、列(A,B,C...)と行(1,2,3...)の前に、ドルマーク($)をつける必要があります。
もちろん、直接自分でドルマークをつけてもいいのですが、面倒ですよね。
そこでショートカットキーの出番です。
編集中にF4キーを押すのです。
式を編集中に、セル番地が書かれているあたりにカーソルをもっていってから、F4キーを押すと、絶対参照と相対参照を切り替えてくれます。
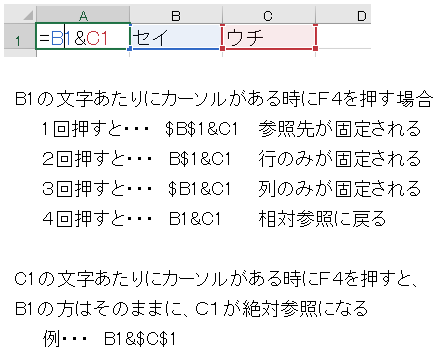
F4キーを押すと、例のように、式全体のセル番地を全部切り替えてくれるわけではなく、現在選択してるセル番地の方だけが切り替わります。
また、うっかり編集状態じゃないままF4を押してしまった場合、一つ前の動作を繰り返すという動きをしますので、気をつけましょう。
例えば、A1セルを黄色に塗って、B1セルを選択してからF4を押すと、B1セルも黄色で塗られます。
活用術
絶対参照と相対参照は、仕組みがわかると非常に便利な機能です。
実際にどうやって活用すればいいのかという事で記事を用意しましたので、ぜひあわせてご覧ください。
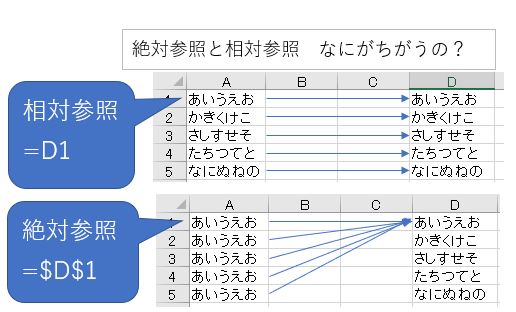

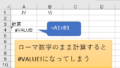

コメント