エクセルの表内に画像ファイルを挿入する
エクセルでは、元々用意されている〇や□、矢印などの図形以外に、自分で用意した画像を挿入する事ができます。

画像の挿入(基本編)
まずは、メニューにある機能を使って画像ファイルを挿入する方法を説明していきます。
前準備として、使いたい画像ファイルを用意し、どこに保存してあるかを確認しておきましょう。
メニューから挿入を選択
メニューバーから挿入を選択し、図、画像、このデバイスの順に選んでいきましょう。

画像ファイルの選択
ファイル選択画面が開くので、用意しておいた画像を選択し、右下の挿入を押します。
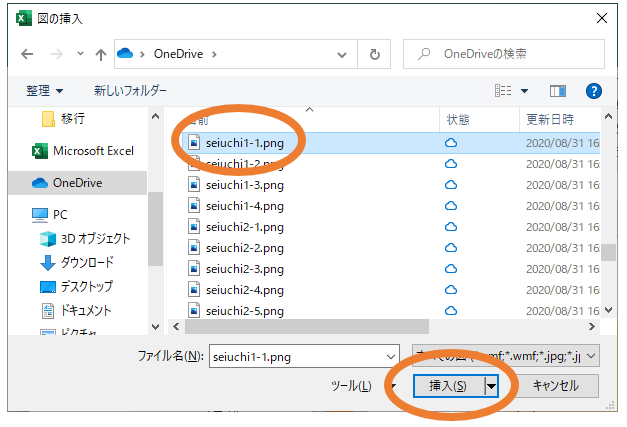
完成
さきほど選択した画像が、エクセル表の中に挿入されます。
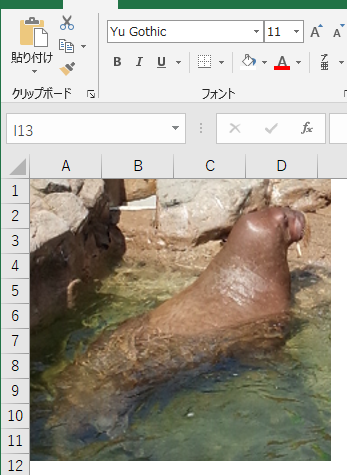
画像の挿入(プリントスクリーン編)
画像ファイルを挿入する以外に、今表示している画面を、そのまま図形として挿入することもできます。
スクリーンショットを撮る
キーボードのPrintScreenを押しましょう。
すると、今表示している画面の状態をコピーした状態になります。
また、Alt+PrintScreenを押すと、今選択しているウィンドウのみをコピーした状態になります。
余計な部分が写らない分、Alt+PrintScreenを使う方が、あとあと編集が楽です。
今回はコピー状態にしたいので2パターンを紹介していますが、他にもWindowsのスクリーンショット機能がありますので、もし興味がありましたらこちらの記事もご覧ください。
ちなみに、キーボードによって印字されてる文字が違う事があるので注意。(PrtScnなど)
大きいキーボードなら大抵、右側についてる左側の本体部分とテンキーの間(矢印キーの上のキー群)あたりにあります。
ノートパソコンのキーボードなどの小さいキーボードの場合は、Fnキーを押しながらじゃないと使えない場所などにある事が多いので、探してみてください。
たとえば、Insertキーのところに、青字でPrtScと書かれているなど。
この場合がまさに、Fnキーを押しながらInsert(PrtSc)キーを押すと、Insertキーとしてじゃなく、PrintScreenとして機能してくれるケースになります。
貼り付け
画面の状態をコピーしたら、あとは表に貼り付けるだけです。
普段のコピペ同様、右クリックから貼り付けを選んだり、Ctrl+Vを押してみましょう。
すると、先ほどPrintScreenを押した時点の画面が、図となってエクセル表の中に挿入されます。
下図はエクセルのウィンドウを選択している状態でAlt+PrintScreenを押し、貼り付けた場合です。
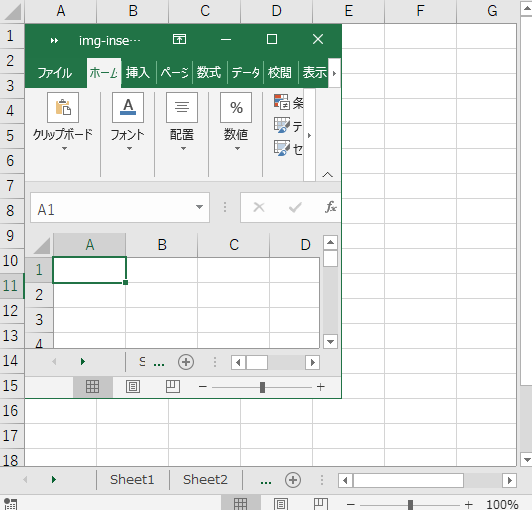
画像の挿入(ペイント編)
Windowsにはペイントという画像編集ソフトが標準搭載されています。
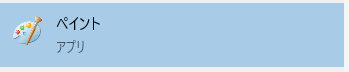
このペイントを経由して、エクセルに画像を挿入することもできます。
画像ファイルをペイントで開く
挿入したい画像ファイルを右クリックし、プログラムから開く、ペイントを選択。
標準だと、画像を普通に開いた場合、画像を見るだけのソフトで起動してしまうので、ペイントで開くようにしてあげる必要があります。
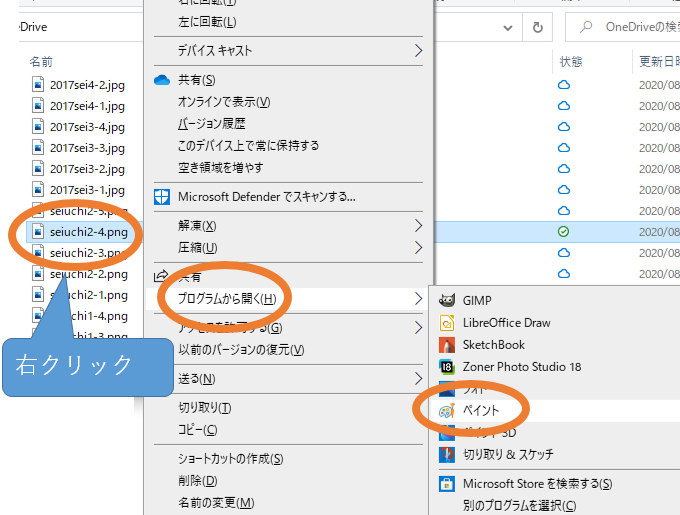
ペイントで開いた画像をコピー
ペイントで画像を開いたら、選択→すべて選択→コピーの順に押していき、この画像をコピーした状態にします。
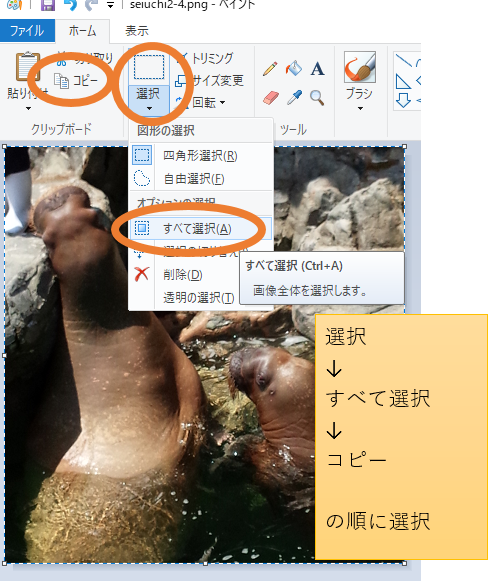
貼り付け
最後に、普段のコピペ同様に、エクセル表の中に貼り付ければ、画像として挿入することができます。
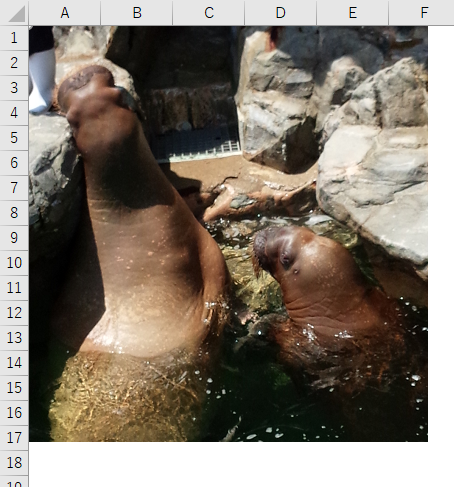
ペイントを経由する利点
今回の例では、すべて選択してコピーしているので、普通の画像ファイルの挿入と違いはありません。
ですが、ペイントで開いたあと、すべて選択ではなく、一部分を選択した状態でコピーし、エクセル内に貼り付けることで、余計な部分を切り落とすことができます。
具体的な例としては、手順書や操作の説明資料などを作る時などに便利です。
まずペイントを起動し、PrintScreenで画面をコピー、そしてペイントへ貼り付けます。
ペイント上で必要な部分のみを選択してコピーし、エクセルに貼り付けることで、不要な部分を映さずに資料を作る事ができます。
まとめ
ペイントを経由して必要部分のみをエクセルに挿入するというのは、実はひじょうに便利な手段です。
エクセルに画像ファイルをそのまま挿入してから、エクセルのトリミング機能で余計な部分を切り取るという方法もありますが、これはあくまでも余計な部分を表示しないようにしているだけで、データとしては画像がまるまる生き残ってる状態なんですね。
そうすると、エクセルのファイルサイズが大きくなるほか、消したと思った余計な部分がけっきょく他の人に見られてしまう可能性もありますので、状況に合わせて使い分けましょう。
せっかくですので、興味がありましたら、トリミングについての記事もご覧ください。

先ほどは不要部分を隠すと言いましたが、隠すだけでなくしっかり消す方法についても書いています。

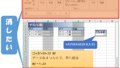
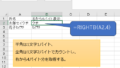
コメント