画像の余計な部分を隠したい
エクセルを使って、操作手順やマニュアルなどを作成している時、ハードコピーして貼り付けた画像から、余計な部分を消したくなる事って多いですよね。
例えばエクセルの説明資料を作る時など、メニュー部分や、画面下部、余計な余白部分なども消した状態で資料を作りたいものです。
今回は、図形の余計な部分を隠して、部分的に切り抜く方法を紹介していきます。
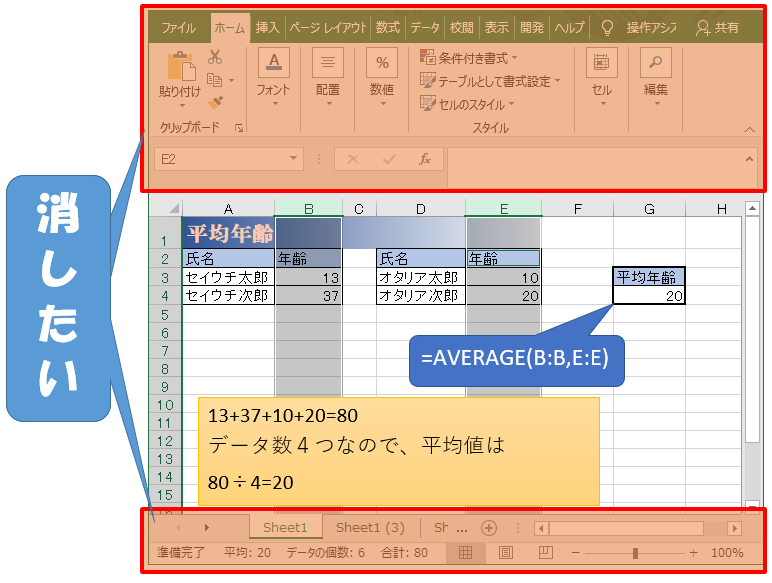
右クリックからトリミング機能を使う
まず手軽な方法として、画像を右クリックして、メニューからトリミング機能を使う方法から。
右クリック→トリミングを選択
画像上で右クリックをすると、よく見る切り取りやコピーといったリストから、少し上に離れたところにトリミング機能があるので、それを選択します。
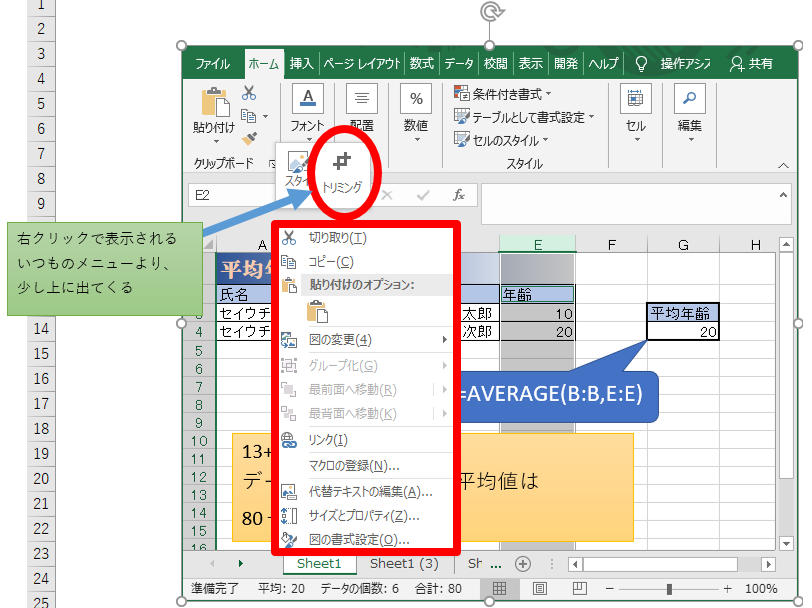
不要な部分を隠す
トリミングを選択すると、画像の周囲に黒い太線が表示されるので、残したい部分だけが明るくなるよう、ドラッグで調整する。
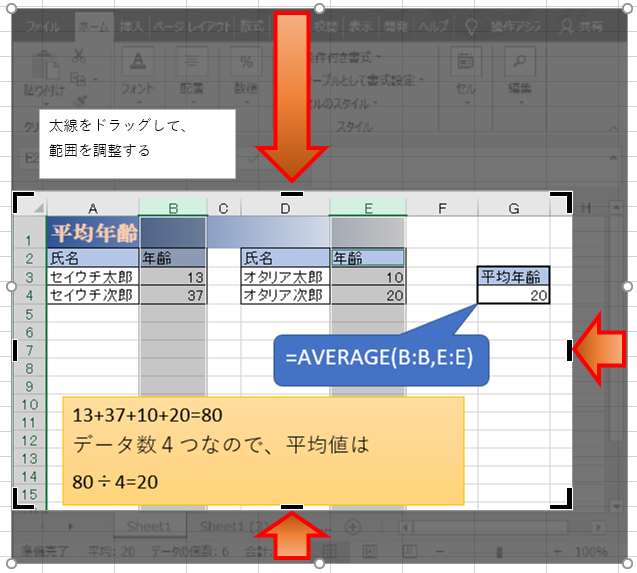
画像の外をクリック
最後に、画像の外の適当な場所をクリックして、画像のアクティブ状態を解除します。
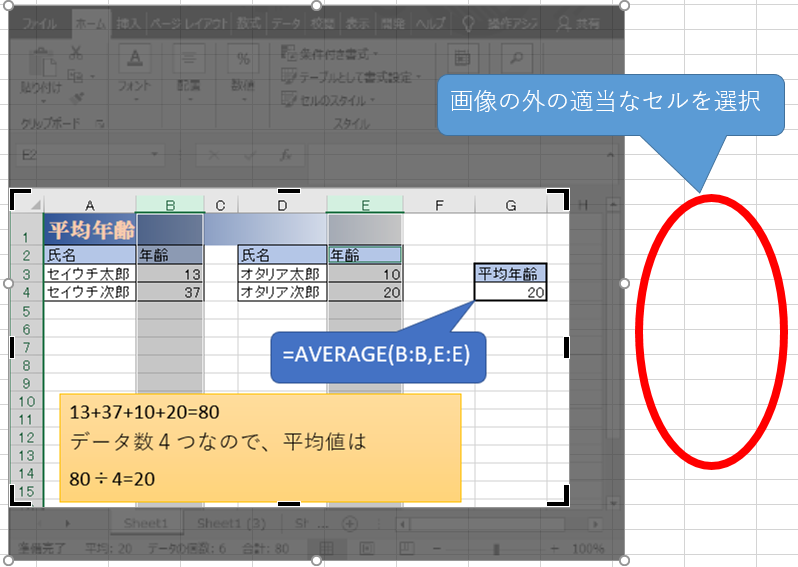
完成
これで、余計な部分が隠された画像の完成です。
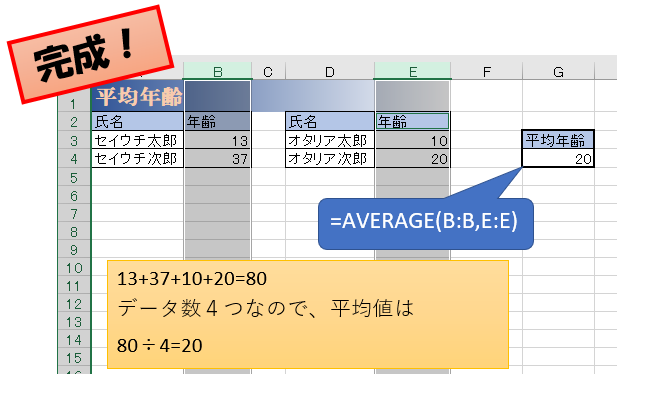
メニューからトリミング機能を使う
右クリックのほか、メニューからトリミング機能を使う事もできます。
画像を選択、図ツール→書式→トリミングを選択
画像を選択すると、メニューに図ツール、書式が出てきます。
そこ中にある、トリミングを選択すると、先に紹介したものと同様に、トリミング機能が使えます。
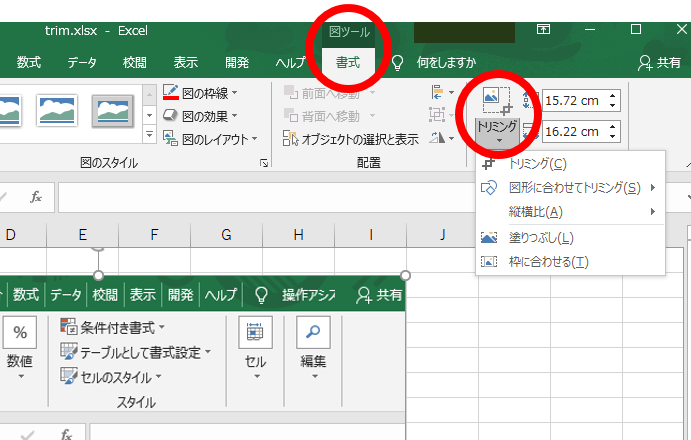
オマケ機能
メニューからトリミングする場合、ちょっとしたオマケ機能も選べます。
例えば、図形に合わせてトリミング。
これは四角に切り抜くだけでなく、〇や△のほか、矢印や吹き出しの形状で画像を切り抜くことができます。
試しに、セイウチの画像を丸く切り抜いてみましょう。
ちなみに、エクセルに好きな画像を挿入する方法はコチラ。
まずはトリミング→図形に合わせてトリミング→楕円 を選択します。
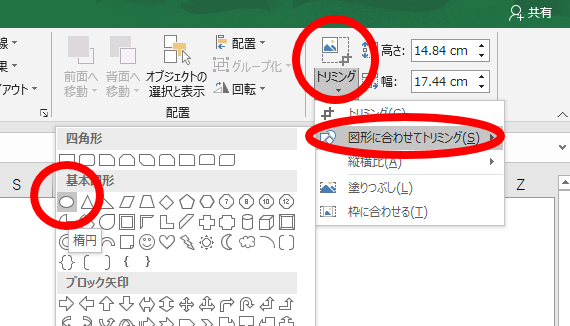
すると、画像が円形に切り抜かれます。
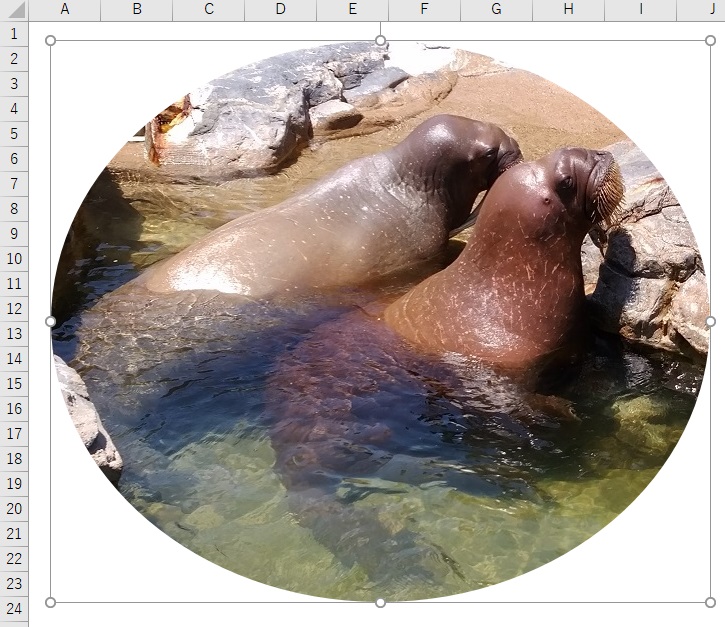
続いて、この状態でトリミングしましょう。
ここまできたら、右クリックからのトリミングでもOKです。
操作も通常のトリミングと同じで、太線をドラッグしてサイズを調整します。
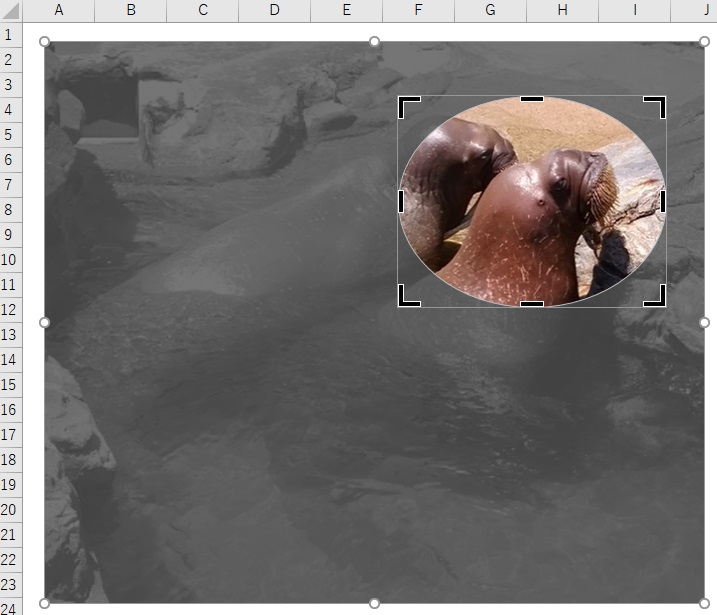
そして画像の外を選択すれば、このようにセイウチの顔部分だけを丸く切り抜いたりすることができます。
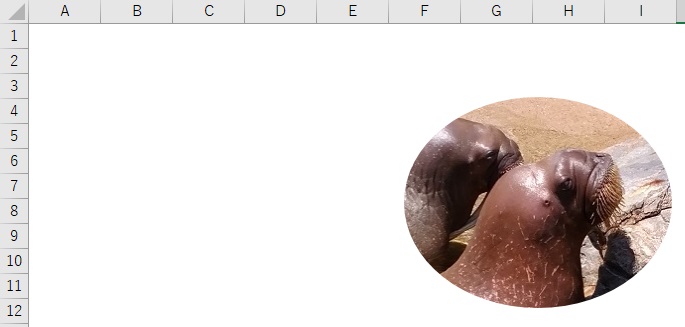
使用上の注意
トリミング機能は非常に便利なのですが、余計な部分を切り捨てる機能ではありません。
あくまでも、隠す機能ですので、主に以下の点に注意して使ってください。
ただ隠すじゃなく、消す方法もあります。(後で紹介)
ファイルサイズ
大きな画像をエクセルに貼り付けて、ほんの一部分だけが残るようにトリミングしても、元の大きな画像データの大部分を隠してるだけであり、消してるわけではありません。
つまり、一見すると小さな画像があるだけのエクセルファイルなのに、ファイルサイズが数メガになってしまう場合があります。
ローカルで使う分にはいいですが、社内の共有フォルダなど、ファイルサイズに気をつけないといけない場所に保存する場合は気をつけましょう。
また、メールの添付ファイルとして送る場合も、大きすぎるファイルは迷惑がられる場合がありますので、気をつけましょう。
見せちゃいけない部分が見えてしまう
たとえばパソコン上で、とあるアプリでエラーが発生した時、画面全体をスクリーンショットで保存し、エクセルに貼り付け、不要な部分をトリミングし、特記事項など書いて、システム担当に送ったとしましょう。
この場合、送られた相手側からも、トリミングで隠した不要な部分を復元できてしまいます。
隠してるだけなんですから、そりゃそうですね。
この時、万が一にも社外秘な情報がうつってしまっていると、大問題にもなりかねませんので、トリミング前の時点から、見えちゃいけない物がうつってないかチェックしましょう。
隠すが危ないなら、消せばいいじゃない
ファイルサイズであったり、セキュリティ面であったり、ここまで隠す場合の注意点を並べてきました。
ですがご安心ください、不要部分を隠すではなく、本当に消す方法もあります!
ただし消す場合、こんどは復元ができなくなるので気をつけてください。
さて、その消す方法がコチラ。
トリミングした図を選んだ状態で、図の形式→図の圧縮→図のトリミング部分を削除する→OK
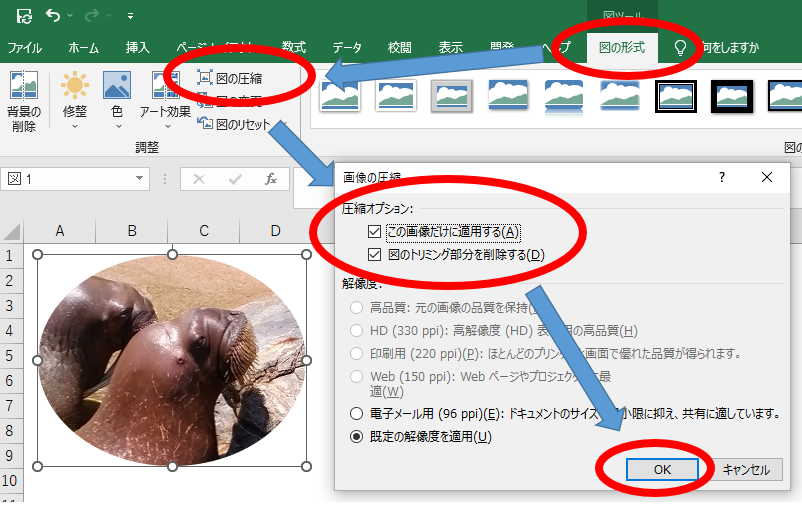
これでトリミングで隠してた部分が、実際に削除されます。
開いているファイル内にある、選択している画像以外も同じようにトリミング部分を削除したい場合は、この画像だけに適用するからチェックを外してOKを押してください。

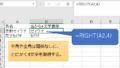

コメント