複数の列に分かれたデータを、1列にまとめる場合、皆さんはどうやりますか?
私は、複数とはいえ列数が少ない場合は、コピーして貼り付けを繰り返します。
逆に、あまりにも多い場合はVBA組むなどで対応します。
ですが今回はその中間、手作業でコピペを繰り返すにはしんどい量だけど、VBA組むまでではない量の時に、少しでも楽をしようという方法です。
どういう状況か
まず、どういう状況の事を言っているのか、例をあげてみましょう。
例えば、10列に分かれたデータを、1列にまとめる場合。
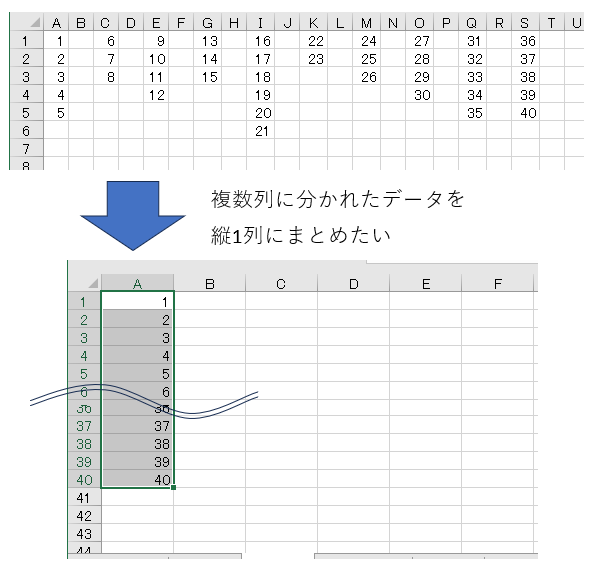
このように、コピーして貼り付け、コピーして貼り付け、コピーして貼り付けを繰り返すには面倒くさいけれど、自動化するほどの事ではない場合の事を言ってます。
貼り付けは最後の1回で良い
ではどうやって楽をするのかというと、コピーして貼り付け、コピーして貼り付けを、コピーしてコピーしてコピーしてコピーして最後に貼り付けという方法にします。
それでは実際にやってみましょう。
クリップボードを開く
まずはエクセル上でクリップボードを開きます。
ホームタブの、クリップボードの右にある矢印のようなアイコンをクリックすると、クリップボードが開きます。
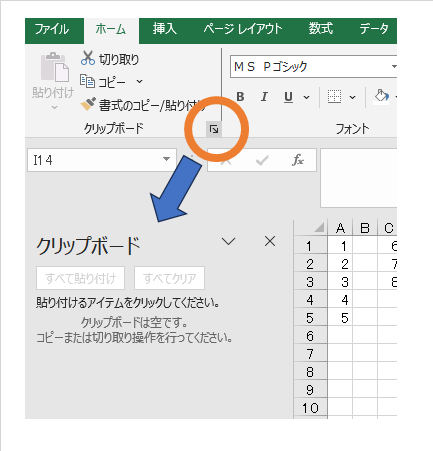
この時、すでに何かをコピーしている場合、クリップボードにデータが入っている状態になるので、その場合はすべてクリアして空っぽにしてください。
このクリップボードには、エクセル以外でのコピーも影響します。
例えば、プリントスクリーンで画面コピーしている状態でクリップボードを開くと、スクリーンショットのデータが表示されますし、メモ帳でテキストをコピーしていれば、そのテキスト内容が表示されます。
コピーを繰り返す
クリップボードをクリアしたら、左から順に範囲選択してコピーを繰り返します。
まずはA列のデータをコピー。
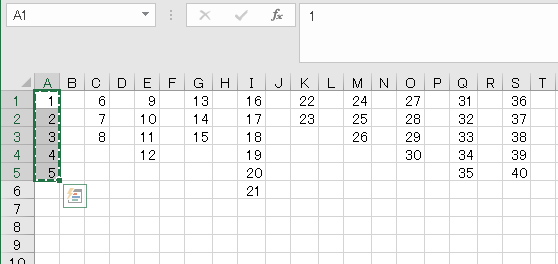
そのまま貼り付けはせず、続いてC列をコピー。
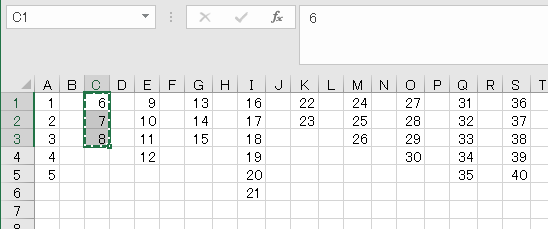
今回も貼り付けはせず、E、G、I、K、M、O、Q、S列まで順々にコピーを繰り返します。
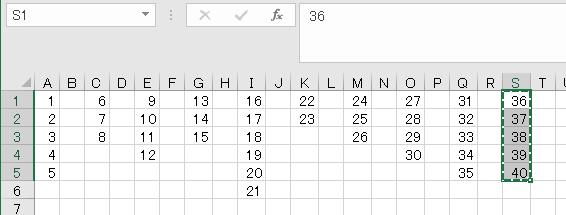
するとクリップボードの中に、データが蓄積されてきます。
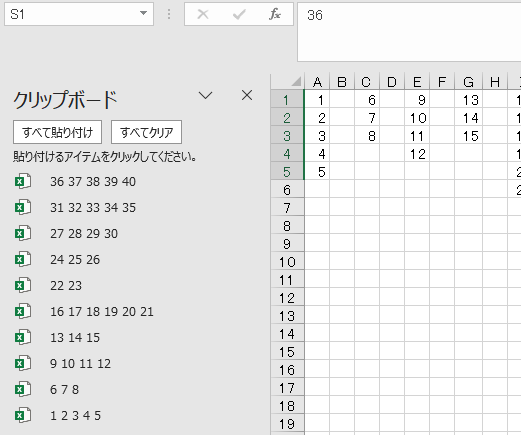
これで準備は整いました。
いざ貼り付け
クリップボード上にデータを集めたら、貼り付けのお時間です。
貼り付けたい場所を選んだら、すべて貼り付けを押しましょう。
今回は新規シートのA1セルに貼り付けます。
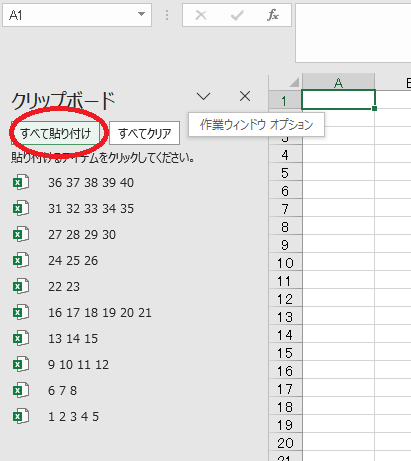
すると・・・
ため込んだデータが縦1列に並んだ状態で貼り付けされました!
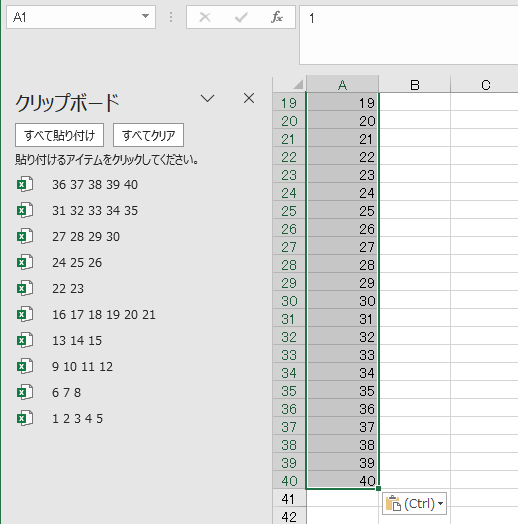
実例
なるほどこういう機能があるんだな理解した。
・・・でも、どういう時に使うの?って思われた貴方に実例紹介。
下図のような表を、縦に集約したい場合によく使います。
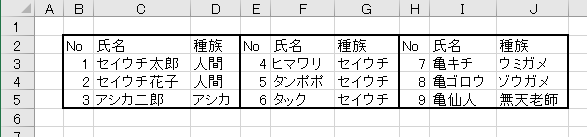
この場合、最初だけヘッダーを含みたいので、まずはB2:D5をコピー、次以降はデータ部分だけ欲しいので、開始の選択範囲を1行下げてE3:G5、最後にH3:J5の順にコピーします。
そして貼り付けると、無事に表を縦に並べる事ができました。
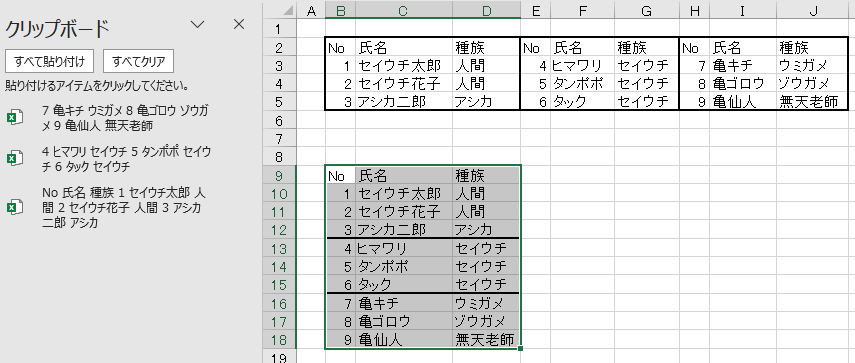
ただし同じ内容の場合は保管されない
さて今回は、コピーを繰り返してクリップボードにデータを保管して、最後にまとめて貼り付けるという方法を紹介したわけですが、ここで1点、注意する事があります。
それは、コピーした内容が、前回コピーしたものと同じ場合、クリップボードに溜め込まれないという事。
百聞は一見に如かずというわけで、実演してみましょう。
まず1つ目の表をコピーし、クリップボードにいれます。
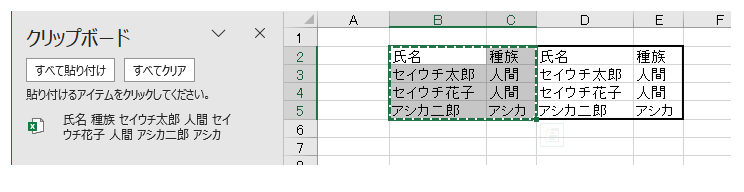
続いて、2つ目の表をコピーするのですが、これが1つ目の表と全く同じ内容の場合、クリップボードに入ってこないのです。
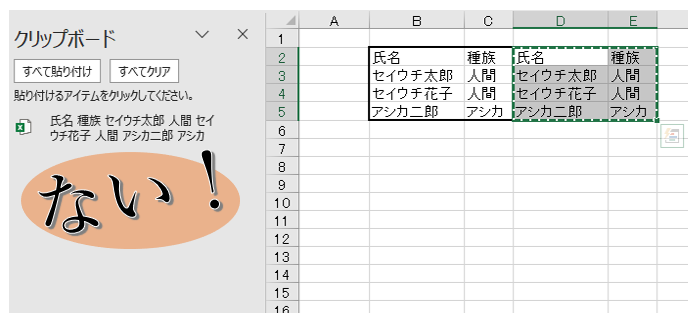
ちなみに、クリップボードに追加されないのは、前回と同じ内容の場合ですので、一度でも内容が違う表を挟めば問題なくクリップボードに追加されます。
ですので、同じ内容の表でもクリップボードに追加したい場合は、コピーする順番を工夫したり、一度空欄セルをコピーするなどして逃げましょう。
見方次第では、A表とB表の内容は同じなんだな!っていう確認をする方法になるので、これはこれで便利です。
クリップボードは便利
今回は、複数列のデータを縦に並べる方法として紹介しましたが、このクリップボード機能は非常に便利です。
すでにお気づきかと思いますが、少し前にコピーした内容に遡って貼り付けもできるんですよね。
ちなみにエクセル以外でも、Windows10以降であれば、ウィンドウズキー+Vでクリップボードを呼び出し、以前コピーした内容を貼り付けたり、ピン留めする事でコピーしたデータを保持したりできます。
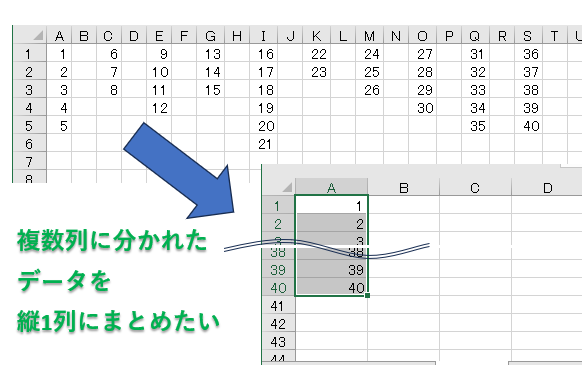


コメント